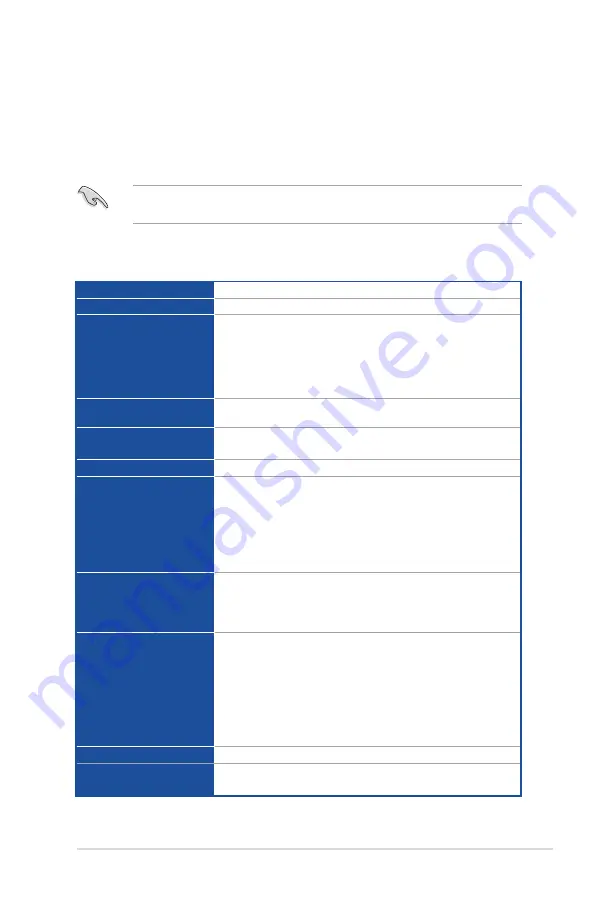
13
ASUS Wi-Fi GO! card specifications
Wi-Fi Standard
IEEE 802.11 a/b/g/n/ac
Bluetooth standard
Bluetooth v4.0
Data rate
802.11ac (HT80*) up to 867Mbps, 802.11n(HT40*) up to 300Mbps,
802.11n(HT20) up to 150Mbps, 802.11a up to 54Mbps,
802.11b up to 11Mbps, 802.11g up to 54Mbps
* When using Wi-Fi Engine in AP mode, the channel bandwidth is limited
to HT20 and with a maximum data rate of 150 Mbps due to Windows
®
limitation.
Security
WEP, WPA & WPA2*
* Use WPA2 or open system to reach 65Mbps and above.
Network architechture
types
AP Mode
Client mode
Frequency band
2.4GHz & 5GHz ISM radio band
Operating range
Wi-Fi:*
Outdoor up to 300 meters
Indoor up to 100 meters
* The transmission speed may vary according to the environment
Bluetooth:
10 - 20 meters (depends on the environment)
Antenna
Antenna 1: Wi-Fi Tx/Rx
Antenna 2: Wi-Fi Tx/Rx + Bluetooth
1 x ASUS 2T2R dual band Wi-Fi moving antenna (with SMA
connector)
LED
Wi-Fi:
Green LED: Wi-Fi enabled
LED off: Wi-Fi disabled
Bluetooth:
Blue LED: Bluetooth enabled
LED off: Bluetooth disabled
Blinking blue LED: Data activity
Support OS
32-bit / 64-bit Windows
®
7, 32-bit / 64-bit Windows
®
8 / 8.1
ASUS special features
ASUS Wi-Fi Engine
ASUS Wi-Fi GO!
Bluetooth v4.0 Wi-Fi 802.11 a/b/g/n/ac version
Wi-Fi GO! Card
The Wi-Fi GO! card is an easy-to-use wireless LAN adapter that allows you to connect to a
wireless LAN in a single network. With the Wi-Fi GO! card, you can also use your system as
an access point for other Wi-Fi supported devices.
By default, the Wi-Fi GO! card is already installed on your motherboard. To locate the Wi-Fi
GO! card, refer to section
Motherboard rear and audio connections
of your motherboard’s
user guide.
* The specifications are subject to change without notice.
The Wi-Fi standard of 802.11ac will be restricted by countries’ regulations. Wi-Fi 802.11ac
feature will be supported under the complete 11ac eco-system environment.












































