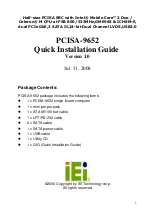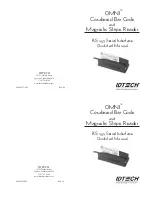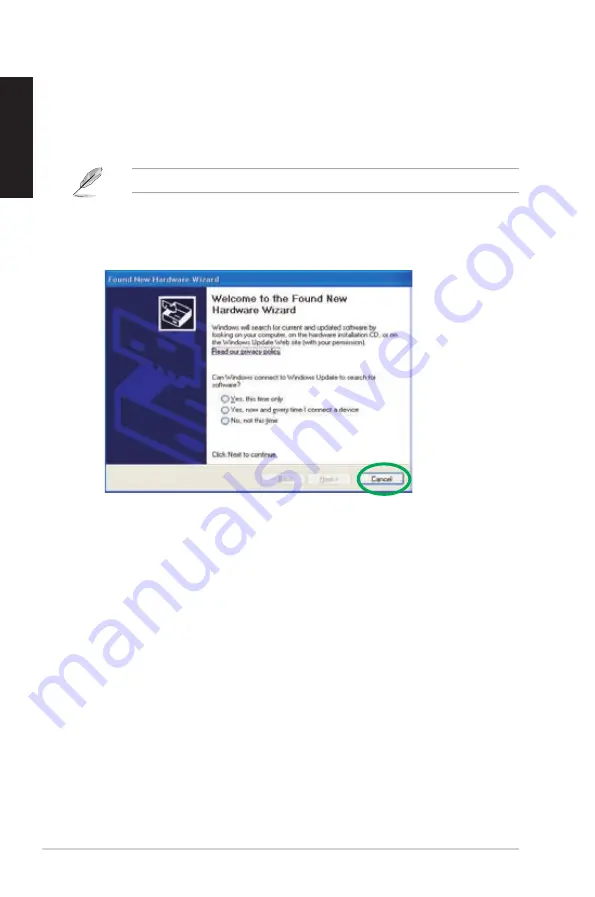
4
ASUS Xonar DX Quick Installation Guide
English
After installing the Xonar DX audio card on your computer, you need to install
the device driver that enables the Xonar DX audio card to work with Windows
operating system.
If you have already installed the ASUS Xonar DX audio card, the Found New
Hardware Wizard window may pop up before or during driver installation. See
figure below.
1.3
Driver installation
To install the device driver:
. Click
Cancel
from the
Found New Hardware wizard
window.
. Insert the ASUS Xonar DX support CD into your optical drive.
If autorun is enabled, the ASUS Xonar Card Driver screen appears
automatically. Go to step 5.
If Autorun is not enabled in your computer, perform step 3.
3. Click
My Computer
on your desktop and double-click the optical drive icon.
4. Double-click the
setup.exe
icon located on the optical drive.
5. Follow the on-screen instructions to complete the installation. Read the “
END
USER LICENSE AGREEMENT
” in the process and make sure that you
understand and accept it before continuing the installation.
6. When the installation finishes, you may be prompted to restart your computer.
You can choose to restart the computer later if desired.
1.3.1 Installing the Audio Card Driver
The version and content of the driver CD are subject to change without notice.
Summary of Contents for XONAR DX
Page 10: ...10 ASUS Xonar DX Quick Installation Guide English 1 4 5 Connecting headphone microphone ...
Page 20: ...20 ASUS Xonar DX Guide d installation rapide Français 1 4 5 Connexion d un casque microphone ...
Page 30: ...30 ASUS Xonar DX Schnellinstallationsanleitung Deutsch 1 4 5 Anschluß von Kopfhörern Mikrofon ...
Page 70: ...70 ASUS Xonar DX руководство по установке Русский 1 4 5 Подключение наушников микрофона ...
Page 71: ...Xonar DX PCI Express zvučna kar tica Vodič za brzu instalaciju ...
Page 80: ...80 ASUS Xonar DX Vodič za brzu instalaciju Hrvatski 1 4 5 Spajanje slušalica mikrofona ...