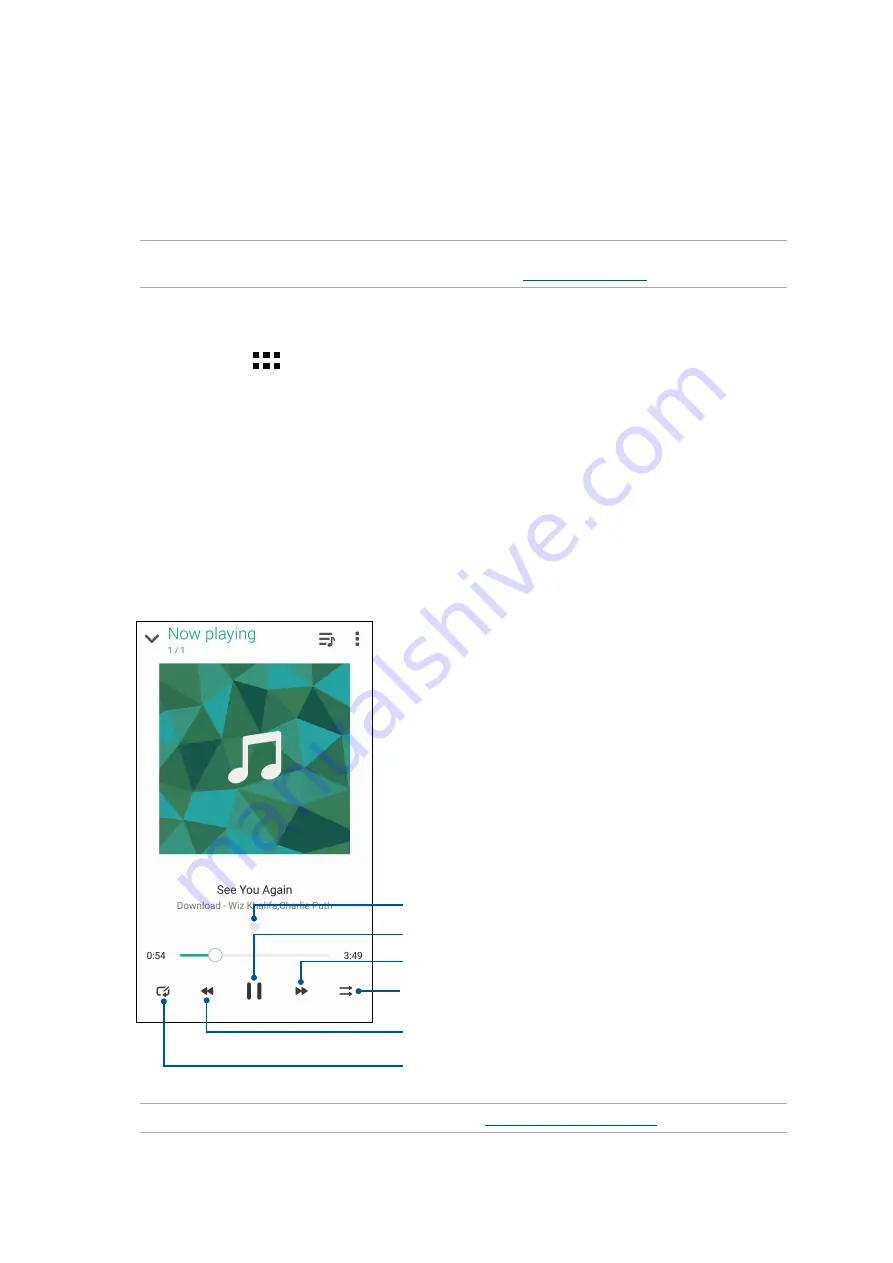
60
Chapter 5: Fun and entertainment
Music
Music app automatically searches for music files from the internal and external storages on your
ASUS Phone. You can organize these music files in a playlist or add them in a queue to play them
sequentially. You can also stream music from cloud accounts such as ASUS WebStorage, Dropbox,
OneDrive, and Drive.
IMPORTANT! Before streaming music from a cloud account, ensure that your ASUS Phone is
connected to a Wi-Fi or mobile network. For more details, see
.
Launching Music
To launch Music, tap
> Music.
Playing songs
To play a song:
1. From the Music app, tap Music then select Songs. You can also select these other options how
you want to to browse your music files: Album, Artist, Genres, Composer, or Folder.
2. From your list, tap the song that you want to play. Tap Play All if you want to play all songs.
3. Swipe up from the song title bar to get a full screen of the song that’s currently playing.
NOTE: To add several songs to an existing playlist, see
Tap to add the song to your Favorites
Tap to play or pause the song
Tap to play the next song
Tap and hold to fast-forward to the next song
Tap to play the previous song
Tap and hold to rewind the song
Tap to repeat the current song, all songs, or turn off the repeat
function
Tap to enable/disable Shuffle function
Summary of Contents for X009DD
Page 1: ...ZC500TG User Guide ...
















































