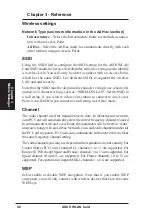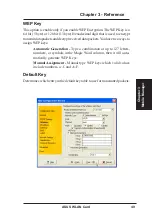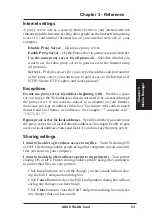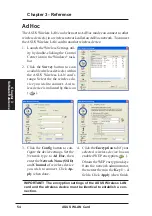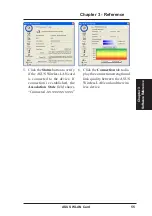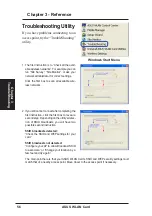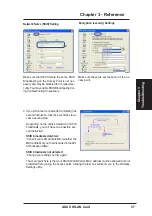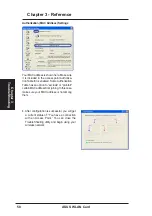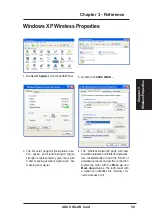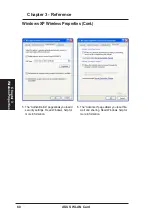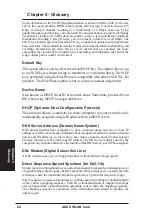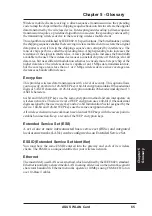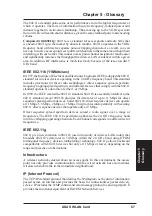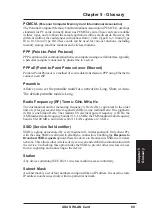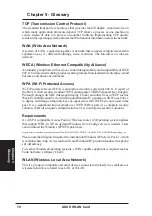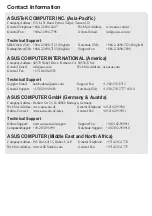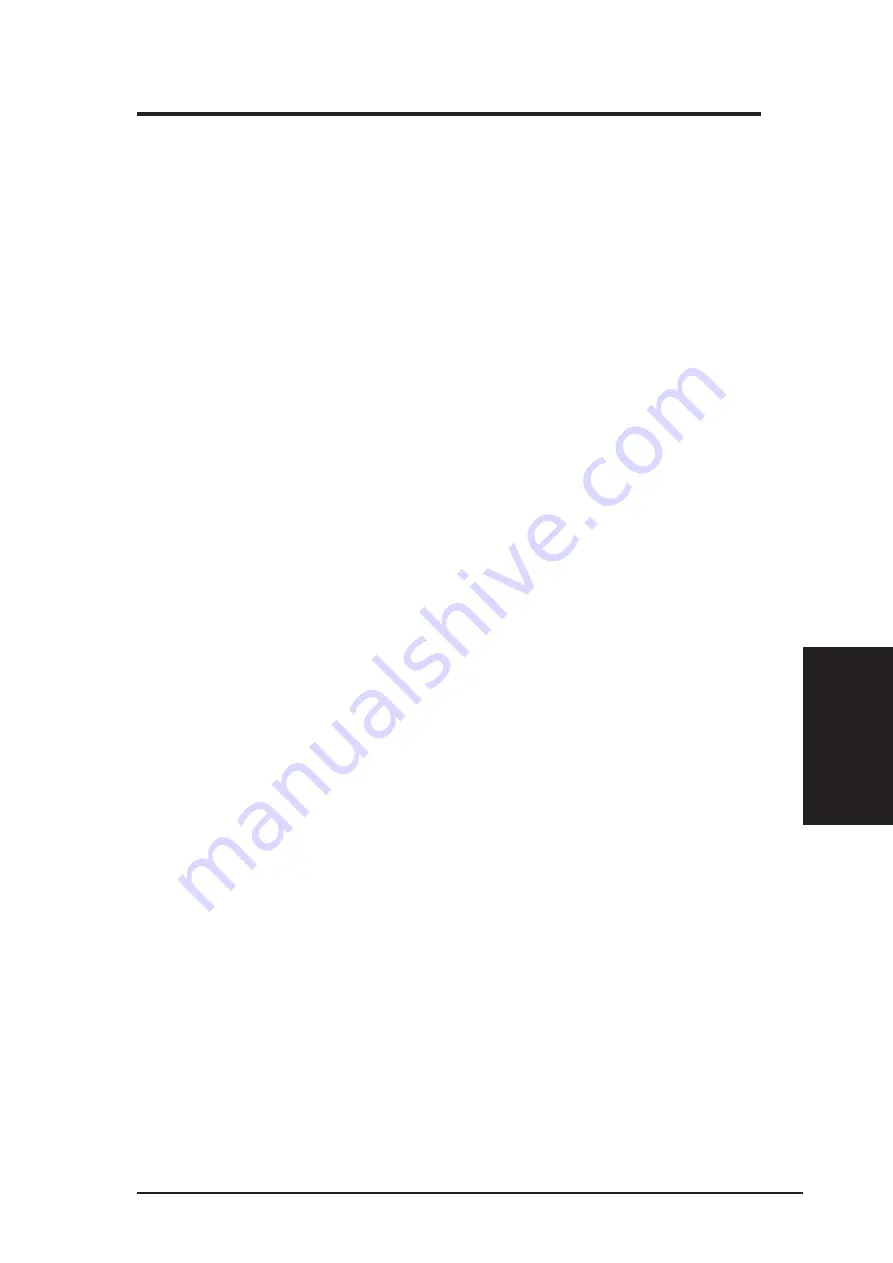
ASUS WLAN Card
61
Chapter 4 - Troubleshooting
Chapter 4
Troubleshooting
4. Troubleshooting
The following troubleshooting guides provide answers to some of the more
common problems, which you may encounter while installing or using
ASUS WLAN Card products. If you encounter difficulties that are not
mentioned in this section, please contact ASUS Wireless LAN Technical
Support.
Verify if the ASUS WLAN Card is installed correctly.
When the ASUS WLAN Card setup is complete, you can verify if the driver
has been setup properly. Right click My Computer, select Properties, and
click the Device Manager tab. Then double-click the Network adapters
icon; you should see “ASUS 802.11g Network Adapter” with an icon of
an expansion card. There should not be a “!” or “?” (problem) or “x”
(disabled) symbol over this icon.
There is a yellow exclamation mark or a yellow question mark
in Device Manager in front of my ASUS WLAN Card.
To resolve the problem, you should update/reinstall the ASUS WLAN Card
driver. In “Device Manager”, right click ASUS 802.11g Network Adapter,
select Properties, and select Driver tab. Click on Update Driver button,
then follow the “Update Device Driver Wizard” to complete the driver
installation.
In addition, you may be able to resolve this issue by reinstalling the driver.
Choose ASUS 802.11g Network Adapter, click Remove button in “Device
Manager”, and then run the Add New Hardware Wizard from the Control
Panel.
Cannot connect to any Access Points
Follow the procedure below to configure your ASUS WLAN Card.
a. Verify that the “Network Type” is in “Infrastructure” mode.
b. Verify that the “SSID” of your ASUS WLAN Card is set to the same
“SSID” of an Access Point.
c. Verify that the “Encryption” type is the same as that of an Access Point.
If you enabled “WEP” encryption, you must also set the same WEP
Keys on both sides.