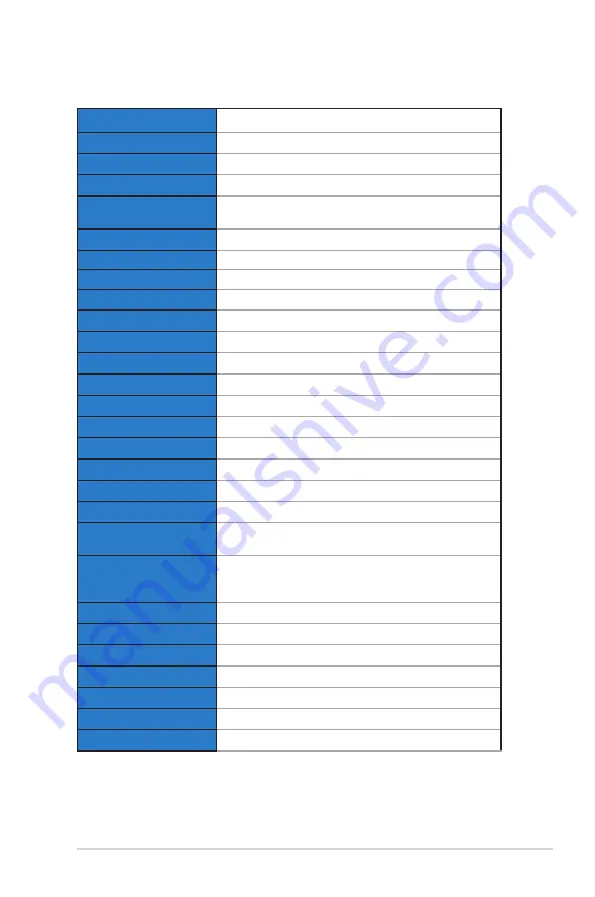
3-11
ASUS LCD Monitor VZ27E Series
3.2
Specifications
Model
VZ27EHE
Panel Size
27”W
Max. Resolution
1920x1080
Brightness (Typ.)
250cd/m
2
Intrinsic Contrast Ratio
(Typ.)
1000:1
Viewing Angle (CR>10)
178°(V) /178°(H)
Display Colors
16.7 M(6bit+FRC)
Response Time
5ms (G To G )
Sound from HDMI
Yes
HDMI input
Yes
D-Sub input
Yes
Audio Line-out
Yes
Power ON Consumption
<
16W
Note
Energy star 8.0 standard
Chassis Colors
Black
Power saving mode
<
0.5W
Power off mode
<
0.5W
Tilt
-5° ~ +23°
VESA Wall Mounting
Yes (100mm x 100mm)
Phys. Dimension with
stand (WxHxD)
612mm x 434mm x 210mm
Phys. Dimension without
stand (WxHxD)
(For VESA Wall Mount)
612mm x 356mm x 39mm
Box Dimension (WxHxD)
678mm x 532mm x 124mm
Net Weight (Esti.)
3.6kg
Gross Weight (Esti.)
5.2 Kg
Voltage Rating
DC 19V(Built-in)
Temperature
0°C ~ +35°C
Humidity
10% ~ 80%
Altitude
12,000 feet (3,658 m)




































