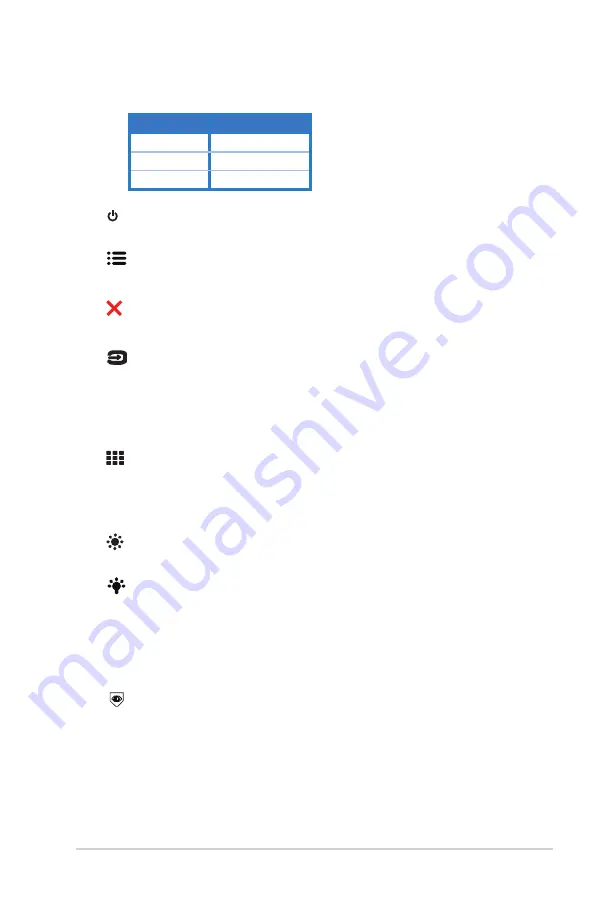
1-5
ASUS LCD Monitor VZ2
79
Series
1. Power Indicator:
•
The color definition of the power indicator is as the below table.
Status
Description
White
ON
Amber
Standby mode
OFF
OFF
2.
Power Button:
•
Press this button to turn the monitor on/off.
3.
MENU Button:
•
Press this button to enter the OSD menu.
4.
Close Button
•
Exit the OSD menu.
5.
Input Select Button
•
Use this hotkey to switch from VGA, HDMI-1, HDMI-2 input signal
(VZ279H/HE)
•
Use this hotkey to switch from VGA, HDMI, DisplayPort input signa
(VZ279Q)
6.
QuickFit Button:
•
This is a hotkey to activate the
QuickFit
function designed for alignment.
•
The
QuickFit
function contains 7 pages of common grid patterns, paper
sizes, and photo sizes. See page 1-6 for details.
7.
Shortcut key1
•
This is a Shortcut key. The default setting is Brightness.
8.
Shortcut key2
•
This is a Shortcut key. The default setting is Blue Light Filter.
9. Auto Button
•
Auto Adjust: Automatically adjust the image to its optimized position,
clock, and phase (VGA only).
10.
EyeCheck Button
•
Use this hotkey to activate EyeCheck function as a vision test.














































