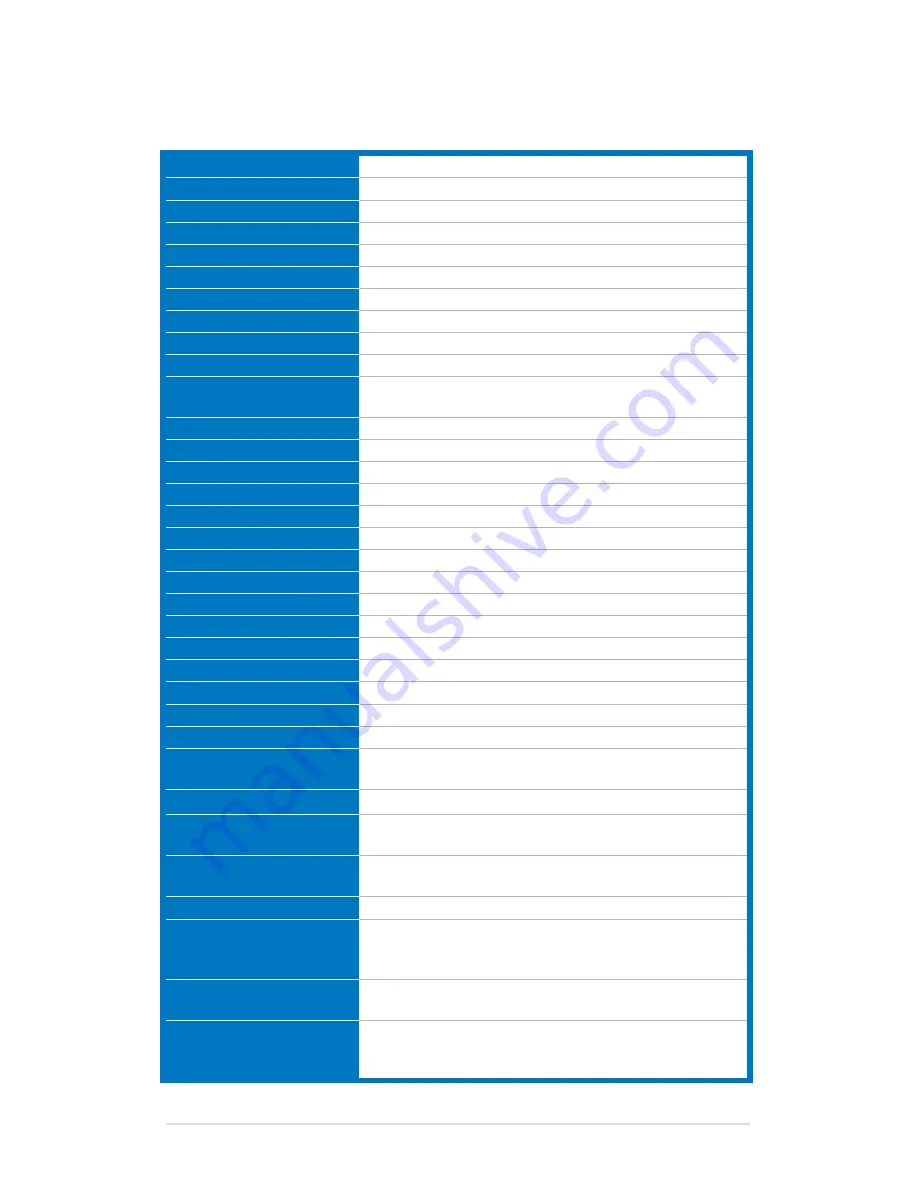
3-4
Chapter 3: General Instructions
3.2
Specifications summary (VK248)
Panel Type
TFT LCD
Panel size
24" (16:9, 61 cm) wide screen
Max. Resolution
1920 x 1080
Pixel pitch
0.2765 mm
Brightness (Typ.)
250 cd/m
2
Contrast Ratio (Typ.)
1000:1
Contrast Ratio (Max.)
50,000,000:1 (with ASCR on)
Viewing angle(H/V) CR>10
170˚/160˚
Display colors
16.7 M
Response time
2 ms (Gray to Gray)
SPLENDID™ Video
Enhancement
Yes
SPLENDID™ selection
6 video preset modes (by hotkey)
Auto adjustment
Yes (by hotkey)
Color temperature selection
4 color temperatures
Skin-Tone selection
3 skin-tones
Digital input
DVI-D with HDCP, HDMI v1.3
Analog input
D-Sub
Audio-in port
3.5 mm Mini-jack
Earphone jack
Yes (only for HDMI)
Colors
Black
Speaker (Built-in)
2 W x 2 Stereo, RMS
Power LED
Blue (On)/Amber (Standby)
Tilt
+20˚~ -5˚
VESA wall mount
100 x 100 mm
Kensington lock
Yes
Voltage rating
AC: 100~240V
Power consumption
Power On: < 42 W, Standby: < 0.5 W,
Power Off: < 0.5 W
Temperature (Operating)
0˚C~40˚C
Temperature
(Non-operating)
-20˚C~+60˚C
Dimensions (W x H x D)
569.4 mm x 408.2 mm x 201 mm (machine)
641 mm x 473 mm x 161 mm (package)
Weight (Esti.)
5.0 kg (Net); 7.4 kg (Gross)
Multi-languages
10 languages (English, German, Italian, French, Dutch,
Spanish, Russian, Traditional Chinese, Simplified
Chinese, Japanese)
Accessories
VGA cable, DVI cable, USB cable, audio cable, power
cord, Quick start guide, warranty card, LifeFrame 2 CD
Regulation approvals
Energy Star
®
, CB, CE, Gost-R, CCC, UL/cUL, FCC,
C-Tick, BSMI, VCCI, RoHS, WEEE, J-MOSS, PSB, ErP,
Windows 7 WHQL
*Specifications are subject to change without notice.
Summary of Contents for VK248
Page 1: ...VK248 LCD Monitor User Guide MENU ...
Page 8: ...viii ...
Page 13: ...1 5 ASUS VK248 LCD Monitor ...
Page 14: ...1 6 Chapter 1 Product introduction ...
Page 19: ...2 5 ASUS VK248 LCD Monitor ...
Page 20: ...2 6 Chapter 2 Setup ...
Page 27: ...3 7 ASUS VK248 LCD Monitor ...




































