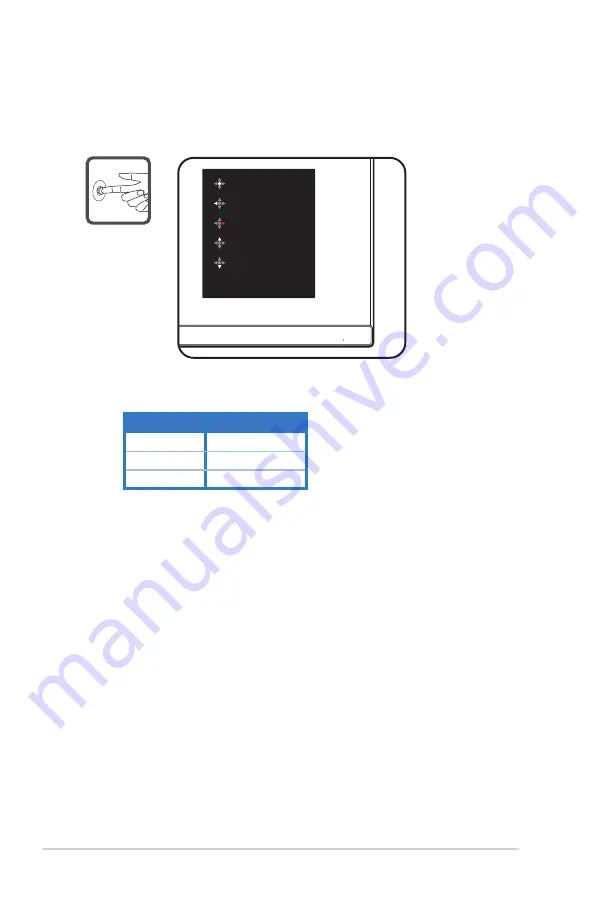
1-
4
Chapter 1: Product Introduction
1.6
Monitor introduction
1.6.1
Using the Controls button
Use the control button on the back of the monitor to adjust the image
settings.
1.
Power Indicator:
• The color definition of the power indicator is as the below table.
Status
Description
White
ON
Amber
Standby mode
OFF
OFF
5.
Up key:
• Use this hotkey to GamePlus.
6.
Down key
:
•
Use this hotkey to GameVisual.
Menu
Close
Power Off
GamePlus
GameVisual
2.
Central button:
• Press this button to enter the OSD menu.
• Press this button to turn on the monitor when turned off.
3.
Left key:
• Exit the OSD menu or return to the previous layer.
4.
Right key:
• Power Off shortcut key.
• Enter the option of the next layer.
• Move the option upwards or increase the option value.
• Move the option downwards or decrease the option value.
• Key Lock shortcut key. Press and hold it for 5 seconds to enable/
disable Keys Lock.
























