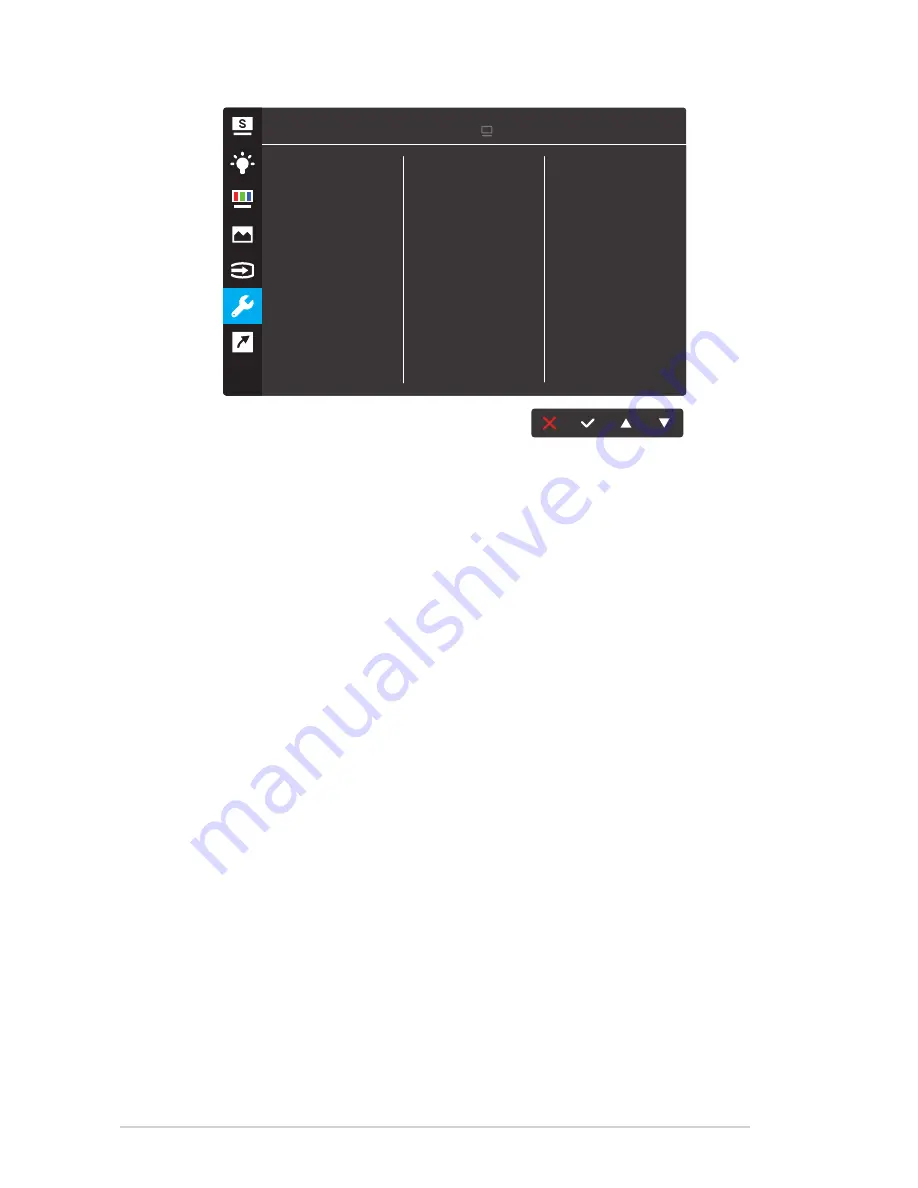
3-7
Chapter 3: General Instruction
System Setup
Back
Power Indicator
Power Key Lock
All Reset
Standard Mode
ASUS VA32A
HDMI 2560 x 1440 @ 60Hz
(Page 2/2)
•
Splendid Demo Mode
: Activate the demo mode for the
Splendid function.
•
Volume
: Adjust the volume level.
•
ECO Mode
: Activate the ecology mode for power saving.
•
OSD Setup
: Adjust the
OSD Timeout
,
DDC/CI
, and
Transparency
of the OSD screen.
•
Language
: Select the OSD language.
•
Key Lock
: Pressing the second button on the right for more than
five seconds to activate the key lock function.
•
Information
: Display the monitor information.
•
More
: Return the next page of System Setting.
•
Back
: Return the previous page of System Setting.
•
Power Indicator
: Turn the power LED indicator on/off.
•
Power Key Lock
: Disable/Enable the power key.
•
All Reset
: Select
YES
to revert all settings to the factory default
mode.






































