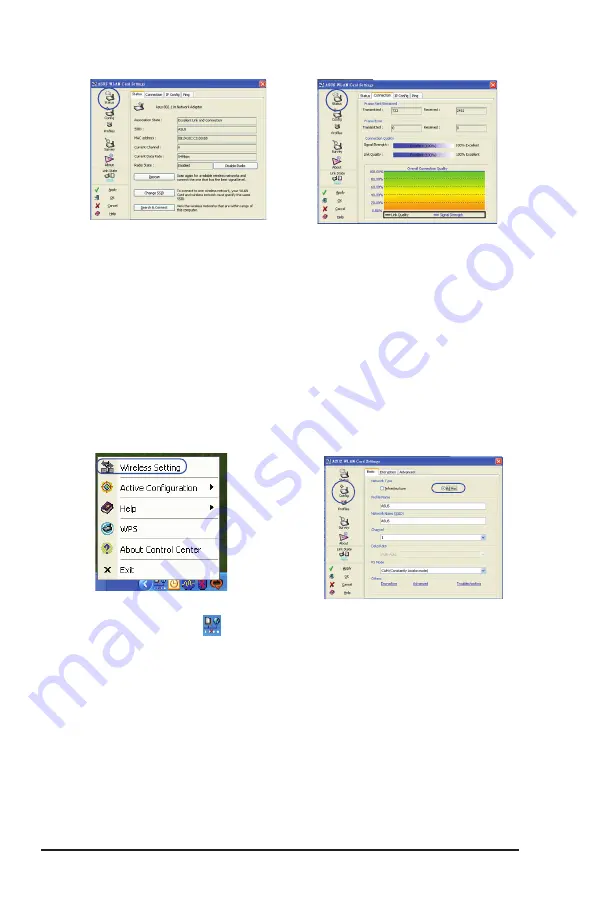
20
ASUS USB-N10
Chapter 3: Connecting to the wireless network
6. Click the
Connection
tab to see the
signal strength. Click
OK
to exit the
utility.
5. Click
Status
to view the association
state. If connection is established,
the
Association State
field shows
the connection status as either
Excellent Link and Connection
or
Good Link and Connection
.
Configuring with the WLAN utility (Ad Hoc)
The Network adapter supports Ad Hoc mode that allows communication between
wireless stations without an AP.
2. Click
Config
and set the network
adapter to
Ad Hoc
connection mode.
1. From the Windows
®
taskbar, right-
click the WLAN icon , then select
Wireless Setting
.






























