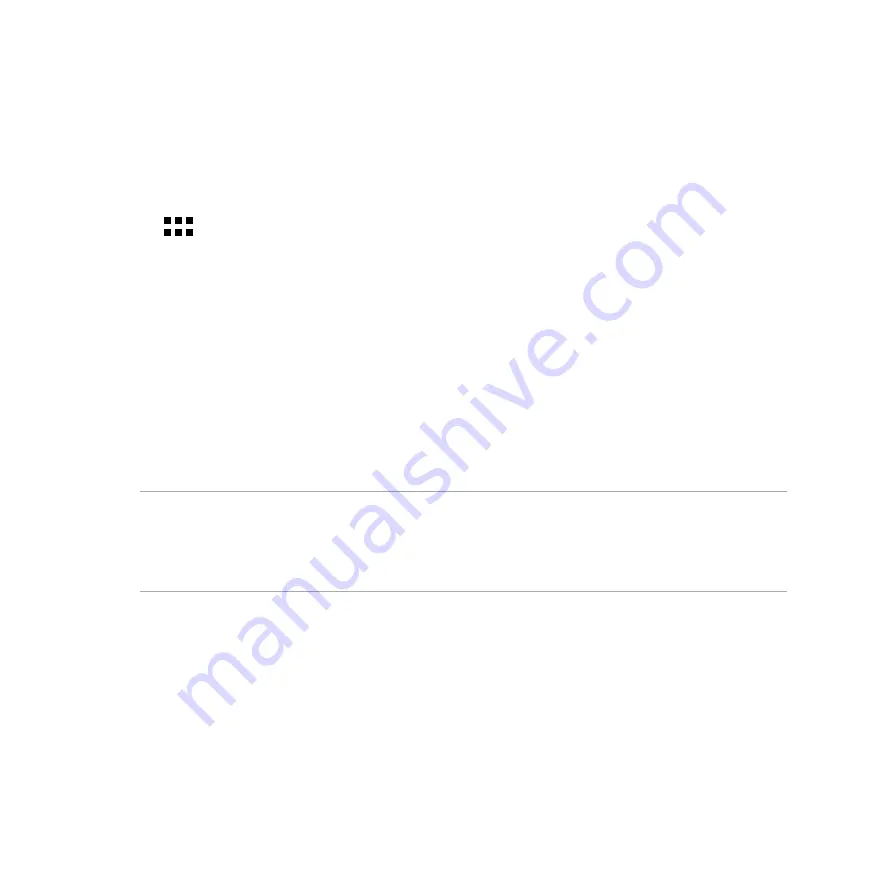
59
Registering your e-mail or Facebook account
Use your e-mail or Facebook account to sign in to Omlet.
To register your e-mail or Facebook account:
1. Tap
then tap
Omlet
app.
2. On the Sign in page, tap
Connect a different account here
to select an account from
or
,
then follow the succeeding onscreen instructions.
• If you select Email, key in your e-mail account then tap
Next
. Omlet app will send a confirmation
message to your e-mail account.
• If you select Facebook, Omlet app will take you to Facebook to log in to your Facebook account.
3. Key in your name then tap
Get Started
.
4. If you want Omlet to automatically update your friends from your contacts list, tap
Okay! Let’s do it!
If
you want to add your friends manually, tap
No thanks.
NOTES:
• A series of screens appear for the app's introduction. Follow the onscreen instructions until Omlet main screen
appears.
• Omlet app can only add contacts with Omlet installed to their devices.
5. On the Omlet main screen, tap
START CHAT
then select a contact that you want to chat.
Summary of Contents for TOOP
Page 1: ...ASUS Phone e manual ...
Page 2: ...2 E9149 First Edition June 2014 Model name ASUS_T00P ...
Page 12: ...12 ...
Page 13: ...1 Get your Zen ready 1 Get your Zen ready ...
Page 29: ...2 There s no place like Home 2 There s no place like Home ...
Page 47: ...3 Call in style 3 Call in style ...
Page 55: ...4 Send messages and more 4 Send messages and more ...
Page 63: ...5 Access your emails 5 Access your emails ...
Page 67: ...6 Capture moments 6 Capture moments ...
Page 86: ...86 ...
Page 87: ...7 Gallery 7 Gallery ...
Page 92: ...92 ...
Page 93: ...8 Work hard play harder 8 Work hard play harder ...
Page 112: ...112 ...
Page 113: ...9 The Internet 9 The Internet ...
Page 115: ...10 Fun and entertainment 10 Fun and entertainment ...
Page 123: ...11 Maintain your Zen 11 Maintain your Zen ...
Page 135: ...12 Connect your Zen 12 Connect your Zen ...
Page 143: ...13 App essentials 13 App essentials ...
Page 146: ...146 ...
Page 147: ...14 There s more to your Zen 14 There s more to your Zen ...
Page 152: ...152 ...
Page 153: ...Appendix Appendix ...
Page 166: ...www asus com ...






























