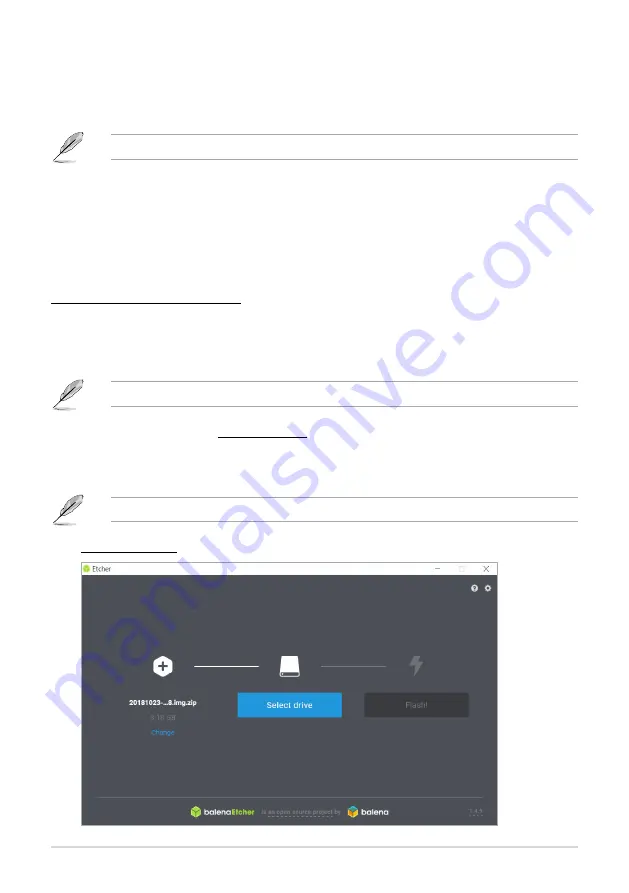
7
3.
Writing the OS image
You may write your downloaded OS image to a microSD card or built-in eMMC using
Etcher
(supports Windows
®
, Mac OS, and Linux), or
dd command
(Linux only).
eMMC is only supported on Tinker Board S.
3.1
Using Etcher (Cross-platform)
Etcher
is an image file utility used for burning image files, and supports Windows
®
, Mac
OS, and Linux. Etcher also supports burning images directly from the zip file, without
having to unzip the zip file first.
To write an image using Etcher:
1. Insert a microSD card to a card reader connected to your PC,
or
connect your Tinker Board S to a PC via a micro USB cable. (Tinker Board S only)
Please refer to your Tinker Board product manual for the location of the microSD slot.
2. Download
Etcher
from http://etcher.io/, then launch it.
3. Click on
Select image
, then select the downloaded OS image. Please refer to the
screenshots below for
TinkerOS_Debian
and
Android
OS examples:
The following screenshots are for reference only.
TinkerOS_Debian
Summary of Contents for Tinker Board Series
Page 1: ...Tinker Board Series User Manual ...
Page 12: ......












