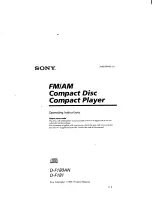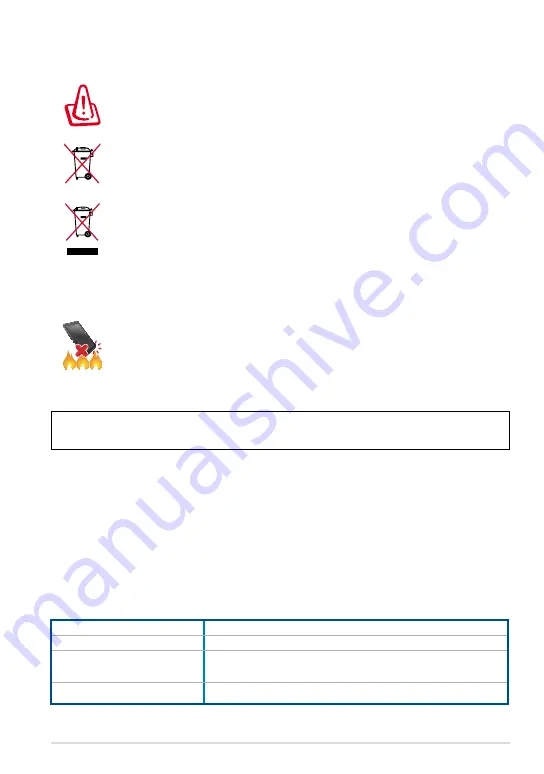
TF502T
Proper disposal
Risk of explosion if battery is replaced by an incorrect type.
Dispose of used batteries according to the instructions.
DO NOT throw the battery in municipal waste. The symbol of the
crossed out wheeled bin indicates that the battery should not be
placed in municipal waste.
DO NOT throw the ASUS Tablet in municipal waste. This product has
been designed to enable proper reuse of parts and recycling. The
symbol of the crossed out wheeled bin indicates that the product
(electrical, electronic equipment and mercury-containing button
cell battery) should not be placed in municipal waste. Check local
regulations for disposal of electronic products.
DO NOT throw the ASUS Tablet in fire. DO NOT short circuit the
contacts. DO NOT disassemble the ASUS Tablet.
Manufacturer:
ASUSTeK Computer Inc.
Address:
4F, No.150, LI-TE RD., PEITOU, TAIPEI 112, TAIWAN
Authorised represe ntative
in Europe:
ASUS Computer GmbH
Address:
HARKORT STR. 21-23, 40880 RATINGEN, GERMANY
Model name: TF502T
Summary of Contents for TF502T
Page 1: ...USER MANUAL E8672 ASUS Tablet ...
Page 10: ...ASUS Tablet E Manual 10 ...
Page 11: ...TF502T 11 Chapter 1 Hardware Setup Chapter 1 Hardware Setup ...
Page 17: ...TF502T 17 Chapter 2 Using your ASUS Tablet Chapter 2 Using your ASUS Tablet ...
Page 37: ...TF502T 37 Chapter 3 Working with Android Chapter 3 Working with Android ...
Page 58: ...ASUS Tablet E Manual 58 ...
Page 59: ...TF502T 59 Chapter 4 Pre installed Apps Chapter 4 Pre installed Apps ...
Page 79: ...TF502T 79 Appendices Appendices ...
Page 84: ...support asus com ...