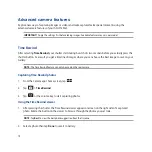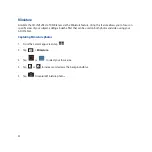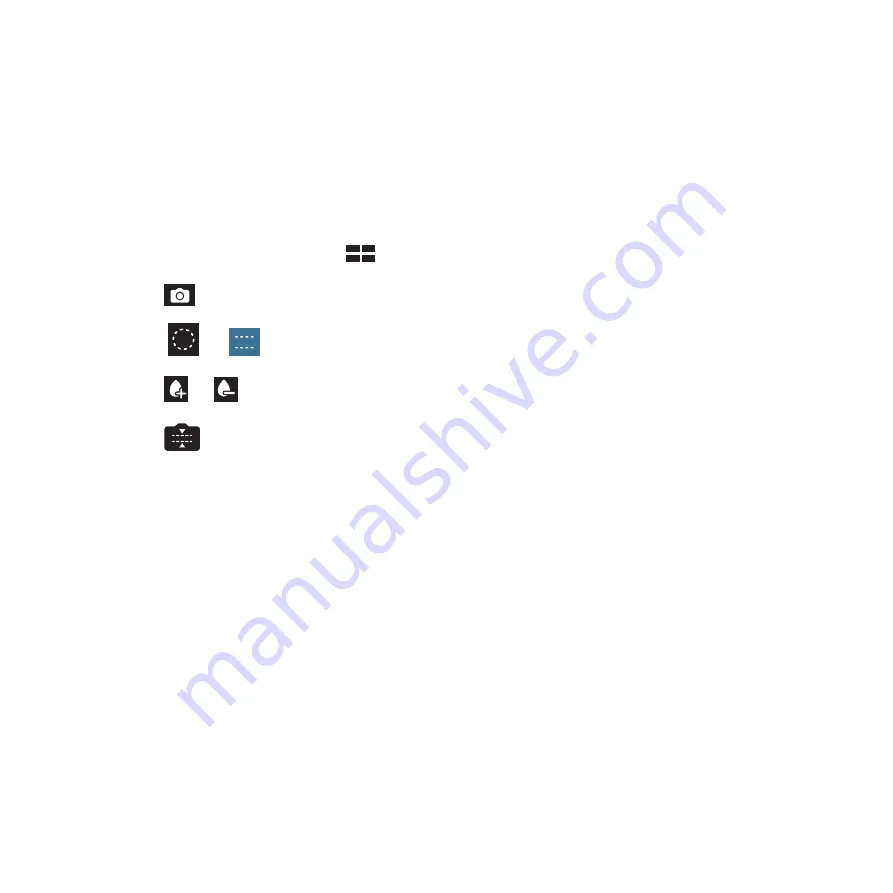
82
Miniature
Simulate the tilt-shift effect of DSLR lenses via the Miniature feature. Using this feature allows you to focus on
specific areas of your subject, adding a bokeh effect that can be used on both photos and video using your
ASUS Tablet.
Capturing Miniature photos
1. From the Camera app screen, tap
.
2. Tap
>
Miniature
.
3. Tap
or
to select your focus area.
4. Tap
or
to increase or decrease the background blur.
5. Tap
to capture Miniature photos.
Summary of Contents for TF103CG
Page 1: ...ASUS Tablet ...
Page 2: ...2 E9508 June 2014 First Edition ...
Page 12: ...12 ...
Page 13: ...CHAPTER 1 Get your Zen ready 1 Get your Zen ready ...
Page 20: ...20 2 Press the memory card to eject 3 Pull out the memory card ...
Page 34: ...34 ...
Page 35: ...CHAPTER 2 2 There s no place like Home There s no place like Home ...
Page 53: ...CHAPTER 3 3 Organizing contacts Organizing contacts ...
Page 57: ...CHAPTER 4 4 Send messages and more Send messages and more ...
Page 65: ...CHAPTER 5 5 Access your emails Access your emails ...
Page 70: ...70 ...
Page 71: ...CHAPTER 6 6 Capture moments Capture moments ...
Page 89: ...CHAPTER 7 7 Gallery Gallery ...
Page 94: ...94 ...
Page 95: ...CHAPTER 8 8 Work hard play harder Work hard play harder ...
Page 115: ...CHAPTER 9 9 The Internet The Internet ...
Page 117: ...CHAPTER 10 10 Fun and entertainment Fun and entertainment ...
Page 125: ...CHAPTER 11 11 Maintain your Zen Maintain your Zen ...
Page 136: ...136 ...
Page 137: ...CHAPTER 12 12 Connect your Zen Connect your Zen ...
Page 143: ...CHAPTER 13 13 App essentials App essentials ...
Page 146: ...146 ...
Page 147: ...CHAPTER 14 14 There s more to your Zen There s more to your Zen ...
Page 151: ...APPENDIX A Appendix ...