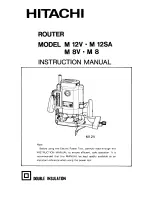5
RT-N15U
Appendices
Prohibition of Co-location
This device and its antenna(s) must not be co-located or operating in conjunction
with any other antenna or transmitter.
Safety Information
To maintain compliance with FCC’s RF exposure guidelines, this equipment should
be installed and operated with minimum distance 0cm between the radiator and
your body. Use on the supplied antenna.
Declaration of Conformity for R&TTE directive 1999/5/EC
Essential requirements – Article
Protection requirements for health and safety – Article .1a
Testing for electric safety according to EN 60950-1 has been conducted. These are
considered relevant and sufficient.
Protection requirements for electromagnetic compatibility – Article .1b
Testing for electromagnetic compatibility according to EN 01 89-1 and EN 01
489-17 has been conducted. These are considered relevant and sufficient.
Effective use of the radio spectrum – Article .
Testing for radio test suites according to EN 00 8- has been conducted.
These are considered relevant and sufficient.
CE Mark Warning
This is a Class B product, in a domestic environment, this product may cause radio
interference, in which case the user may be required to take adequate measures.
Operation Channels: Ch1~11 for N. America, Ch1~1 Japan, Ch1~1 Europe
(ETSI)
IC Warning
This device complies with Industry Canada licence-exempt RSS standard(s).
Operation is subject to the following two conditions: (1) this device may not
cause interference, and () this device must accept any interference, including
interference that may cause undesired operation of the device.”
Le présent appareil est conforme aux CNR d’Industrie Canada applicables
aux appareils radio exempts de licence. L’exploitation est autorisée aux deux
conditions suivantes : (1) l’appareil ne doit pas produire de brouillage, et (2)
l’utilisateur de l’appareil doit accepter tout brouillage radioélectrique subi, même si
le brouillage est susceptible d’en compromettre le fonctionnement.”
Summary of Contents for RT-N15U
Page 1: ...User Manual RT N15U Gigabit Wireless N Router ...
Page 6: ... ...
Page 16: ...16 RT N15U Chapter 2 Setting up the hardware ...
Page 30: ...30 RT N15U Chapter 4 Configuring via the web GUI ...
Page 44: ...44 RT N15U Chapter 5 Installing the utilities ...