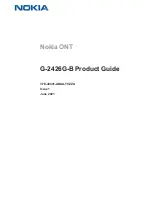Summary of Contents for RT-N15U
Page 1: ...User Manual RT N15U Gigabit Wireless N Router ...
Page 6: ... ...
Page 16: ...16 RT N15U Chapter 2 Setting up the hardware ...
Page 30: ...30 RT N15U Chapter 4 Configuring via the web GUI ...
Page 44: ...44 RT N15U Chapter 5 Installing the utilities ...