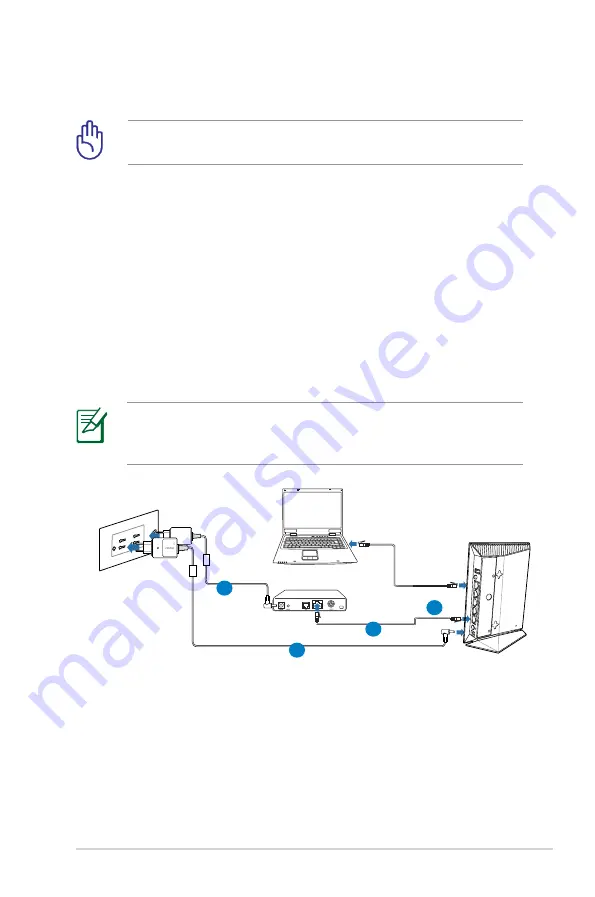
1
Chapter : Setting up your wireless network
RT-N1U
Setting up your wireless router
Wired connection
Use a wired connection in setting up your wireless router to
avoid possible wireless setup issues.
Before setting up your ASUS wireless router, do the following:
•
If you are replacing an existing router, disconnect it from
your network.
•
Disconnect the cables/wires from your existing modem
setup. If your modem has a backup battery, remove it as
well.
•
Reboot your computer (recommended).
Your wireless router has an integrated auto-crossover feature
that allows the use of either a straight-through or crossover
cable when setting up a wired connection.
Modem
1
2
3
4
To set up a wired connection:
1. Insert your wireless router’s AC adapter into the DC-In port and
plug it to a power outlet.
Summary of Contents for RT-N14U
Page 1: ...RT N14U Wireless N300 Router User Guide ...
Page 6: ... ...
Page 52: ...52 RT N14U Chapter 4 Using the Utilities ...
Page 58: ...58 ...




























