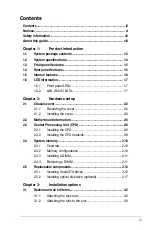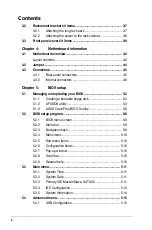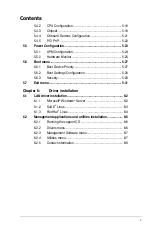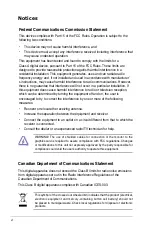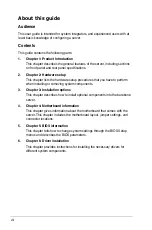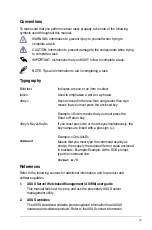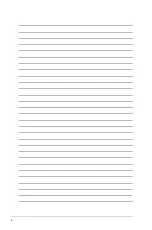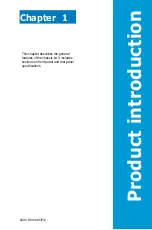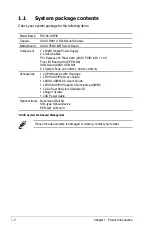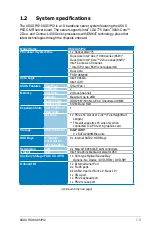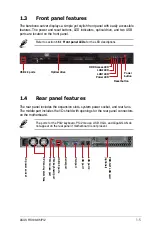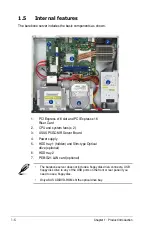Summary of Contents for RS100-X5 - 0 MB RAM
Page 1: ...RS100 X5 PI2 1U Rackmount Server User s Manual ...
Page 10: ... ...
Page 18: ...Chapter 1 Product introduction 1 ...
Page 22: ...Chapter 2 Hardware setup 2 3 Secure the cover with two screws ...
Page 58: ...4 12 Chapter 4 Motherboard Information ...
Page 90: ...5 32 Chapter 5 BIOS setup ...