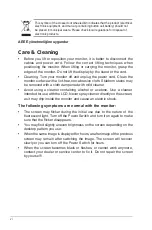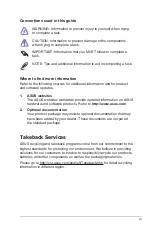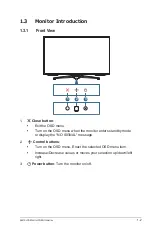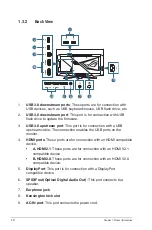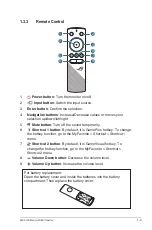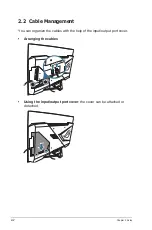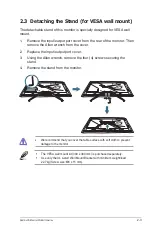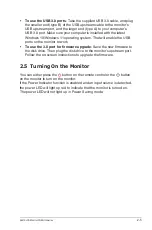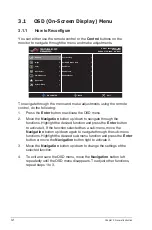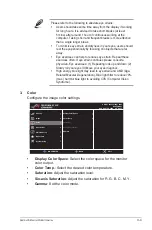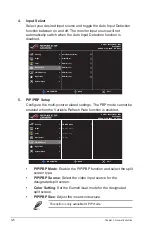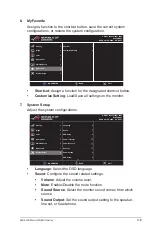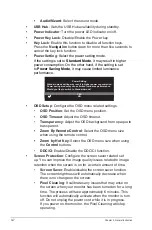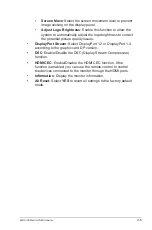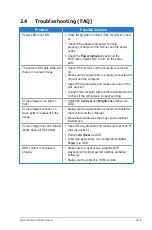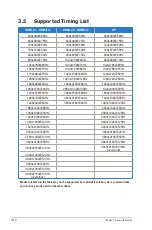3-1
Chapter 3: General Instruction
Chapter 3: General Instructions
3.1 OSD (On-Screen Display) Menu
3.1.1
How to Reconfigure
You can either use the remote control or the
Control
buttons on the
monitor to navigate through the menu and make adjustments.
Gaming
System Setup
MyFavorite
PIP/PBP Setup
Color
Input Select
Image
Overclocking
Shadow Boost
GameVisual
GamePlus
Variable Refresh Rate
MOVE/ENTER
EXIT
BACK
HDR OFF
HDMI-1 3840x2160@ 60Hz
Racing Mode
ROG Swift PG48UQ
To navigate through the menu and make adjustments using the remote
control, do the following:
1. Press the
Enter
button to activate the OSD menu.
2. Move the
Navigation
button up/down to navigate through the
functions. Highlight the desired function and press the
Enter
button
to activate it. If the function selected has a sub-menu, move the
Navigation
button up/down again to navigate through the sub-menu
functions. Highlight the desired sub-menu function and press the
Enter
button or move the
Navigation
button right to activate it.
3. Move the
Navigation
button up/down to change the settings of the
selected function.
4. To exit and save the OSD menu, move the
Navigation
button left
repeatedly until the OSD menu disappears. To adjust other functions,
repeat steps 1 to 3.