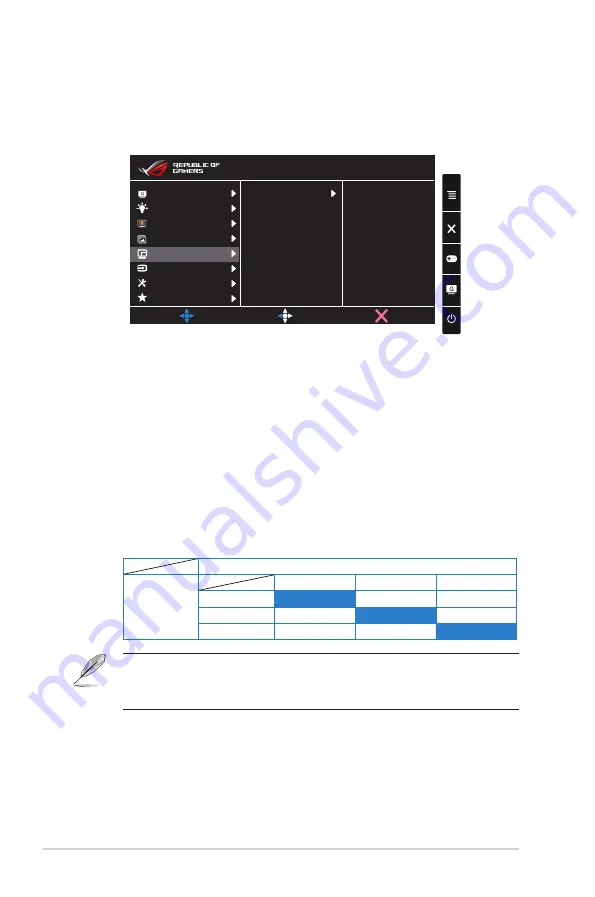
3-6
Chapter 3: General Instruction
5. PIP/PBP Setting (Only for XG35VQ)
The PIP/PBP Setting allows you to open up another sub-window
connected from another video source besides the main-window from
your original video source.
GameVisual
Color
Blue Light Filter
Image
Input Select
System Setup
MyFavorite
PIP/PBP Setting
MOVE/ENTER
BACK
DisplayPort 2560x1440@ 60Hz
Racing Mode Aura OFF
ROG Strix XG35VQ
PIP/PBP Mode
Size
Position
Aspect Control
Swap
PIP/PBP Source
EXIT
By activating this function, this monitor displays two pictures from two
different video sources.
• PIP/PBP Mode
: Selects PIP or PBP function, or turn it off.
• PIP/PBP Source
: Selects the video input source among,
“HDMI-1(V2.0)”, “HDMI-2” or “DisplayPort”.
• Size
: Adjust the PIP size to “Small”, “Middle”, or “Large”.
• Position
: Adjusts the position of PIP sub-window to “Right-Top”,
“Left-Top”, “Right-Bottom” or “Left-Bottom”.
• Aspect Control
: Adjusts the PIP aspect ratio and automatically
adjust the PIP window size.
• Swap
: Swaps the sources of the main- and sub-windows.
Main-window
Sub-window
HDMI-1 (V2.0)
HDMI-2
DisplayPort
HDMI-1(V2.0)
Yes
Yes
HDMI-2
Yes
Yes
DisplayPort
Yes
Yes
• PIP/PBP will be disabled if main or sub-source is Adaptive-Sync/
FreeSync enabled. Change those sources to non Adaptive-Sync/
FreeSync to enable PIP/PBP function.






























