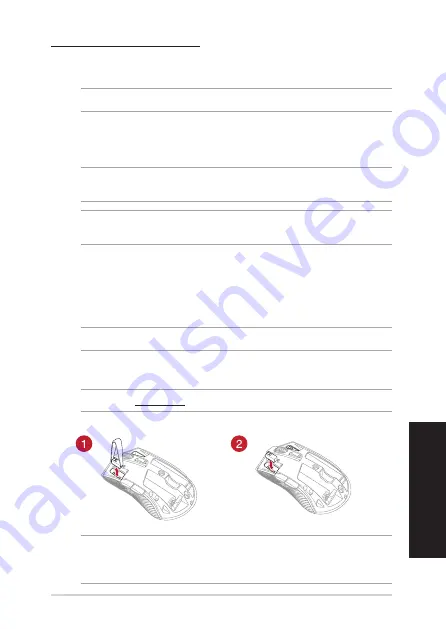
ROG STRIX CARRY Gaming Mouse
5
English
Updating your gaming mouse and dongle
1. Connect the USB dongle to your computer’s USB port, then set your gaming mouse to the RF 2.4G
Wireless mode .
2. Launch ROG Armoury, then update the firmware of your gaming mouse. Please refer to the ROG
Armoury manual for more details on updating firmware.
NOTE:
The LED indicator will blink red while the firmware is updating.
IMPORTANT!
• Ensure to install the switch with its button facing the front of the mouse.
• Ensure that the switches are seated properly on the switch sockets.
Replacing the switches
NOTE:
Refer to www.asus.com for the list of compatible switches.
If you want to replace the switches, follow the steps below:
Pairing your gaming mouse via Bluetooth
1. Set the connection switch to the Bluetooth connection mode.
2. Set up your PC to begin pairing. Click on
Start
>
Control Panel
>
Devices and Printers
, then
click on
Add a device
and select
ROG STRIX CARRY
to begin pairing.
NOTE:
The steps to set up your PC are the same for both Windows
®
7 and Windows
®
10.
3. Press and hold the
Left button
,
Right button
, and
DPI button
for approximately 3 seconds to
start pairing. Once the LED indicator starts to blink blue you may release the buttons.
4. Once your gaming mouse has been successfully paired, the LED indicator on your gaming mouse
will light up blue for 3 seconds.
IMPORTANT!
If you encounter problems reconnecting your mouse after it has already been
paired, remove the device from the device list, then follow steps 1 - 4 to reconnect it.
NOTE:
To pair your gaming mouse to a different device, repeat step 3. This will reset the
Bluetooth pairing and allow you to pair your gaming mouse to a different device.
Summary of Contents for ROG STRIX CARRY
Page 60: ...Quick Start Guide 60 ...




















