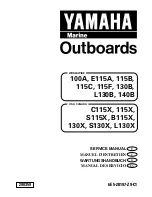Summary of Contents for ROG MAXIMUS Z690 FORMULA
Page 16: ...1 2 Chapter 1 Product Introduction Chapter 1 1 2 Motherboard layout ...
Page 46: ...2 6 Chapter 2 Basic Installation Chapter 2 2 1 3 DIMM installation To remove a DIMM ...
Page 61: ...ROG MAXIMUS Z690 FORMULA 2 21 Chapter 2 2 1 7 SATA device connection OR ...
Page 76: ...2 36 Chapter 2 Basic Installation Chapter 2 ...