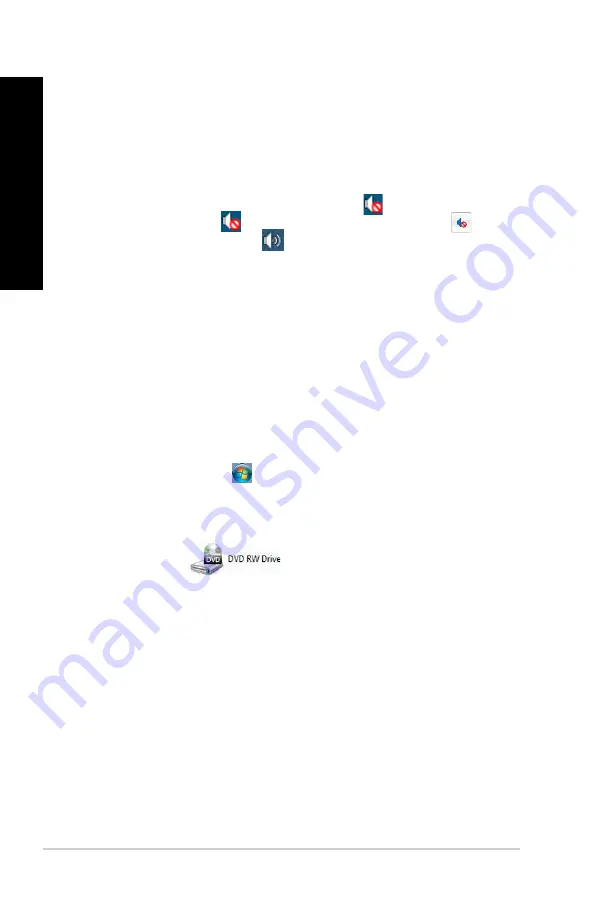
36
Chapter 5: Troubleshooting
ENGLISH
ENGLISH
?
My speakers produce no sound.
•
Ensure that you connect your speakers to the Line out port (lime) on the front panel
or the rear panel.
•
Check if your speak is connected to an electrical source and turned on.
•
Adjust your speakers’ volume.
•
Ensure that your computer’s system sounds are not Muted.
•
If it is muted, the volume icon is displayed as
. To enable the system
sounds, click
from the Windows notification area, then click
.
•
If it is not muted, click
and drag the slider to adjust the volume.
•
Connect your speakers to another computer to test if the speakers arer working
properly.
?
The DVD drive cannot read a disc.
•
Check if the disc is placed with the label side facing up.
•
Check if the disc is centered in the tray, especially for the discs with
non-standard size or shape.
•
Check if the disc is scratched or damaged.
?
The DVD drive eject button is not responding.
1.
On Windows
®
7, click
>
Computer
.
On Windows
®
8.1, hover your mouse pointer over the lower left corner of Windows
®
desktop then right-click on the Start Screen’s thumbnail. From the popup menu,
click
File Explorer
to open the
Computer
screen.
2. Right-click
, then click
Eject
from the menu.
Summary of Contents for ROG G20AJ
Page 1: ...ASUS Gaming Desktop PC ROG G20AJ User Guide ...
Page 12: ...12 ...
Page 20: ...20 Chapter 1 Getting started ENGLISH ...
Page 23: ...Connecting 4 1 channel Speakers Connecting 5 1 channel Speakers ASUS G20AJ 23 ENGLISH ...
Page 24: ...Connecting 7 1 channel Speakers 24 Chapter 2 Connecting devices to your computer ENGLISH ...
Page 32: ...32 Chapter 4 Connecting to the Internet ENGLISH ...
Page 42: ...ENGLISH ...






























