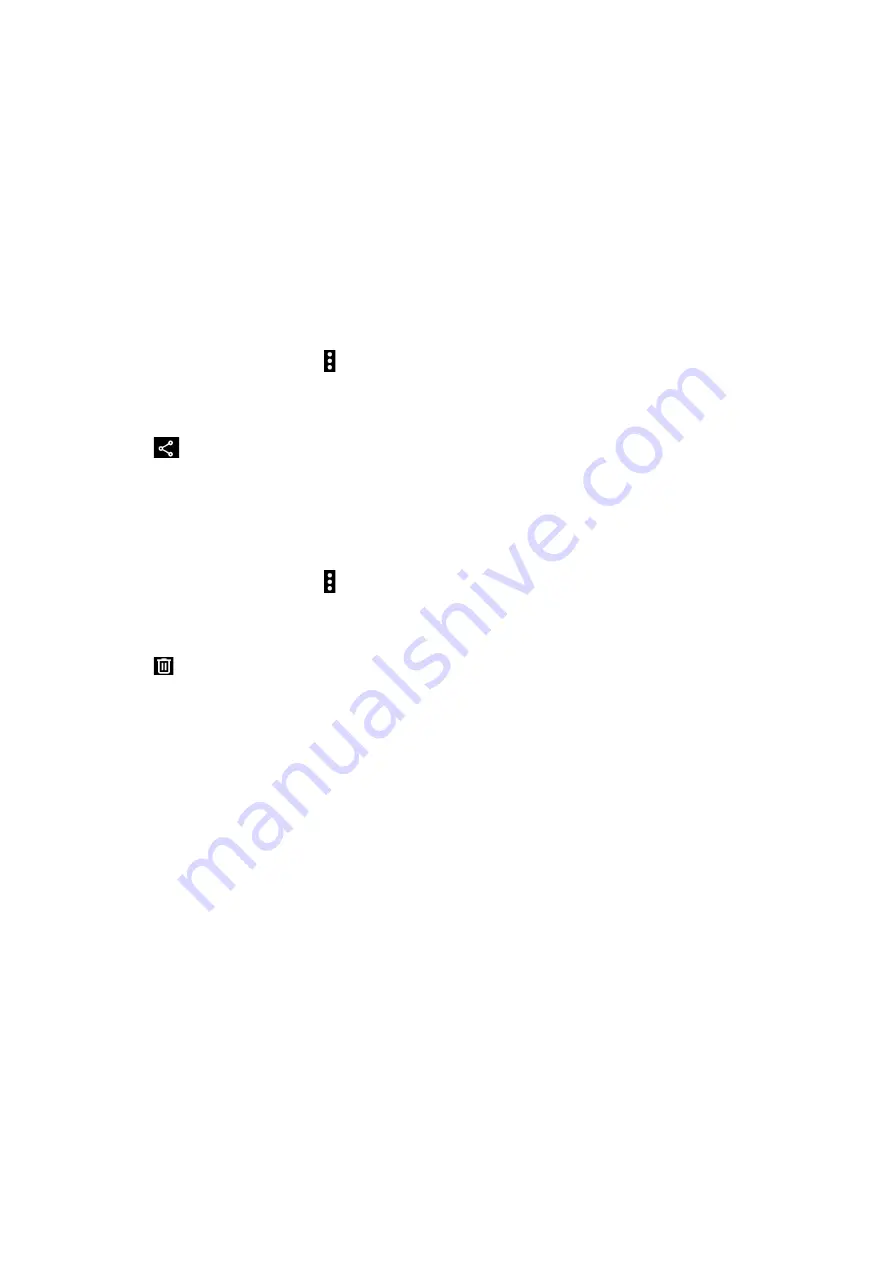
57
Chapter 6: Your precious moments
Sharing files from the Gallery
1. From the Gallery screen, tap the folder where the files you want to share are located.
2. After opening the folder, tap > Select to activate file selection.
3. Tap the files you want to share. A check mark appears on top of the image you select.
4. Tap
then select from the list where you want to share the images.
Deleting files from the Gallery
1. From the Gallery screen, tap the folder where the files you want to delete are located.
2. After opening the folder, tap > Select to activate file selection.
3. Tap the files you want to delete. A check mark appears on top of the image you select.
4. Tap .
Editing images
The Gallery also features its own image editing tools that you can use to enhance images saved on
your ROG Phone.
1. From the Gallery screen, tap the folder where the files are located.
2. After opening the folder, tap the image you want to edit.
3. Once the image is opened, tap it again to show its functions.
4. Tap Edit to open the image editing toolbar.
5. Tap any of the icons on the editing toolbar to apply changes to the image.
Using the Gallery
View images and play videos on your ROG Phone using the Gallery app.
This app also allows you to edit, share, or delete image and video files stored in your ROG Phone.
From Gallery, you can display images in a slideshow or tap to view the selected image or video file.
To launch Gallery, swipe up from the lower part of your Home screen and tap Gallery.
Summary of Contents for REPUBLIC OF GAMERS ROG Phone II
Page 1: ...ZS660KL User Guide ...
















































