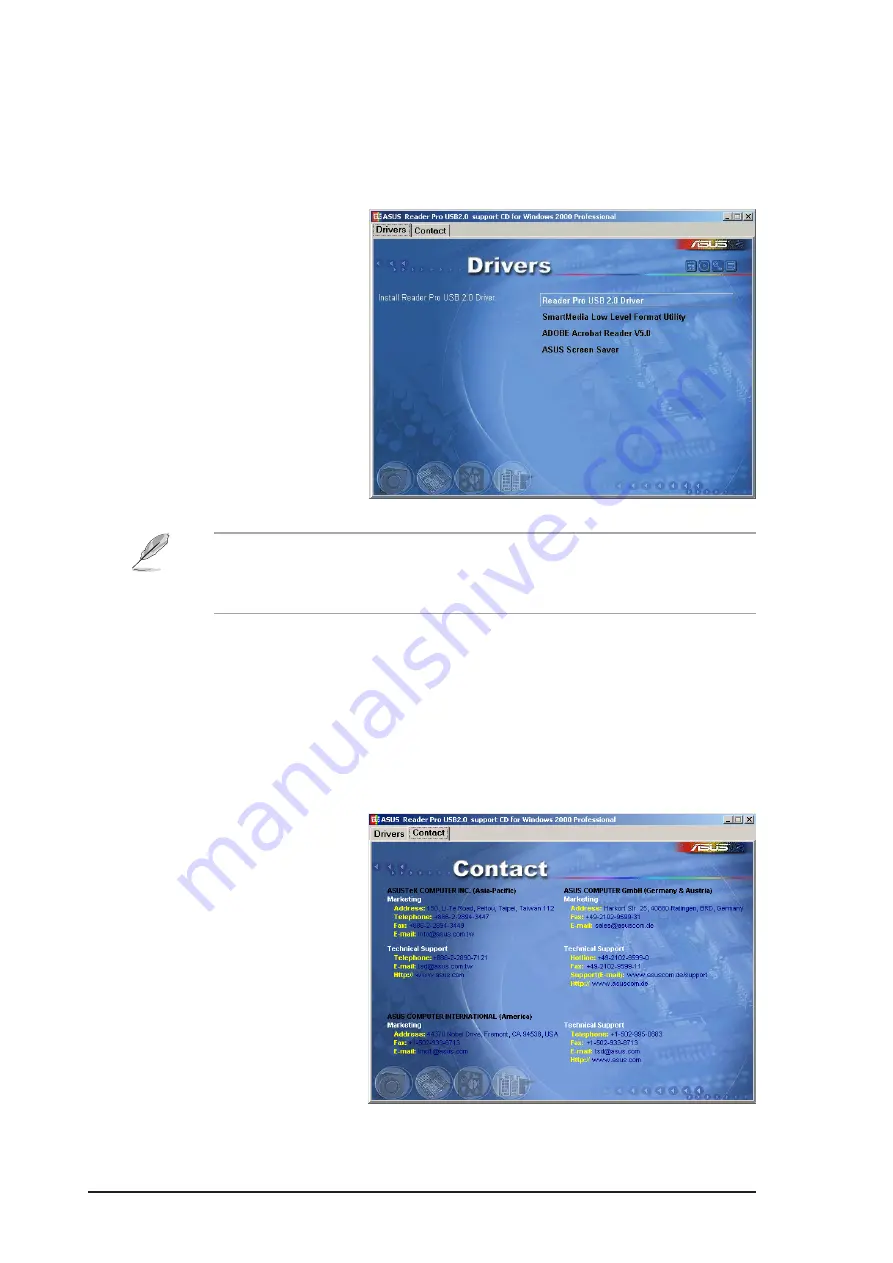
8
ASUS Reader Pro
3. Click the Reader Pro USB 2.0 Driver. Follow screen instructions to
install the driver.
4. You may install additional softwares available in the Drivers menu
including Adobe Acrobat Reader V5.0 and ASUS Screensaver. The
support CD also contains the SmartMedia Low Level Format Utility for
formatting SmartMedia
®
cards. See page 10 for details.
If Autorun is NOT enabled on your computer, browse the contents of
the installation CD to locate the file ASSETUP.EXE from the BIN folder.
Double-click the ASSETUP.EXE to run the CD.
5. Clicking the Contact tab
displays the ASUS
contact information.
Installing the Reader Pro driver
Follow these instructions to install the device driver.
1. Insert the Installation
CD in the CD-ROM
drive.
2. The CD automatically
displays the Drivers
menu if Autorun is
enabled in your
computer.














