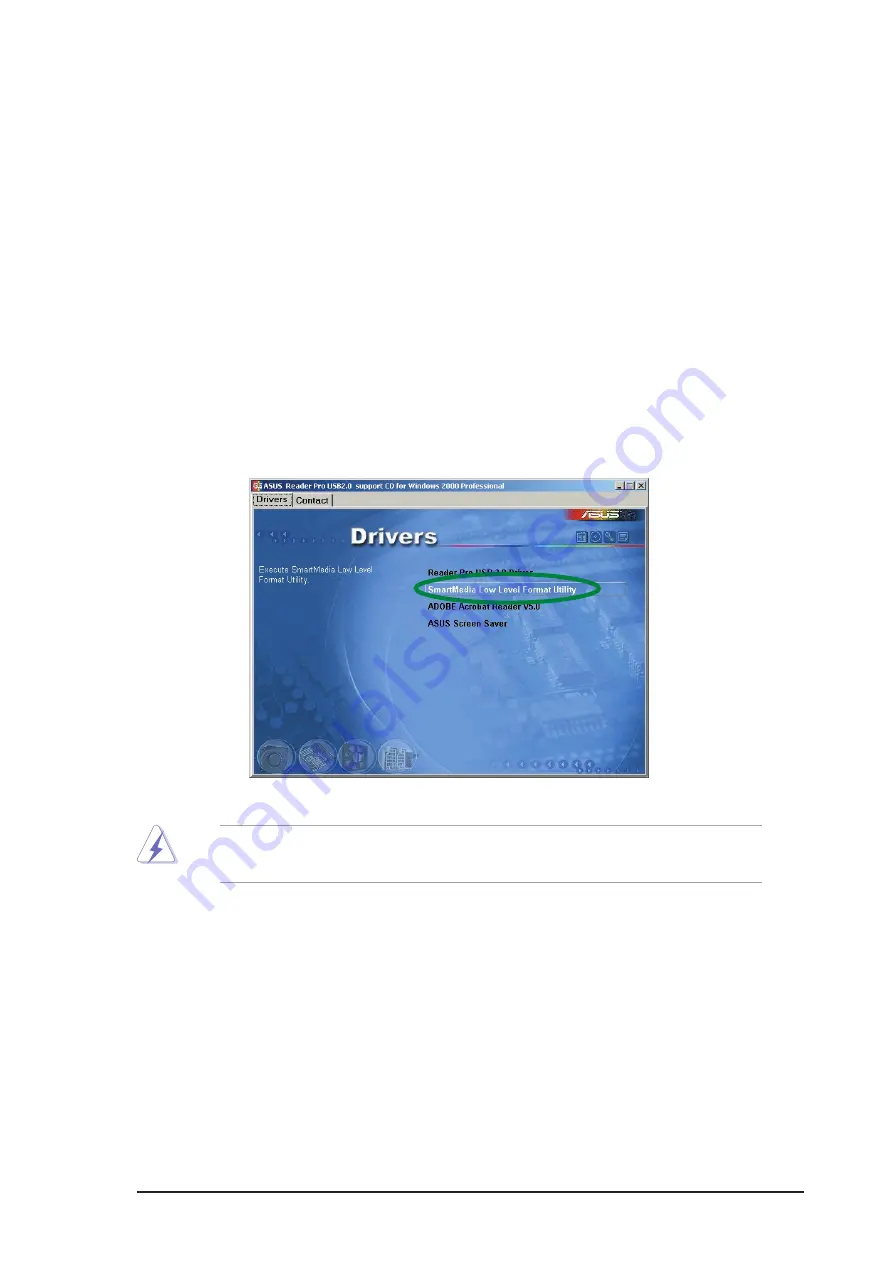
ASUS Reader Pro
11
Formatting SmartMedia
®
cards
When used on certain digital devices, the SmartMedia
®
card loses its Card
Information Structure (CIS) making it unusable for other devices. To use
the card on other digital devices, format the card using the SmartMedia
Low Level Format Utility.
To format SmartMedia
®
cards:
1. Insert the SmartMedia
®
card into the SM card slot of the Reader Pro.
2. Place the Reader Pro Installation CD on the CD-ROM drive. The
Drivers window appears.
3. Click the SmartMedia Low Level Format Utility.
4. Follow the screen instructions to format the card.
WARNING! Formatting the card will erase all existing data on your
memory card including its partitions!














