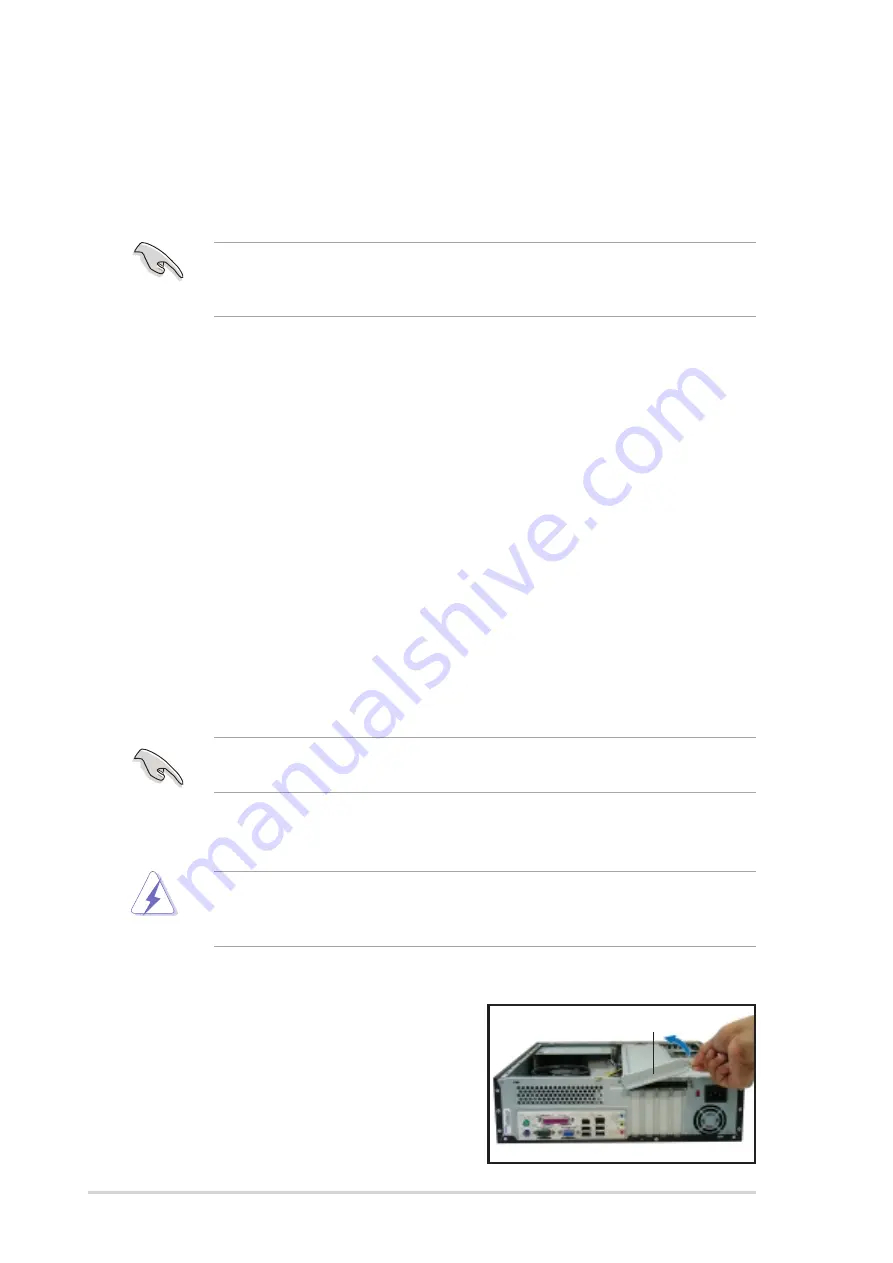
2 - 1 2
2 - 1 2
2 - 1 2
2 - 1 2
2 - 1 2
C h a p t e r 2 : B a s i c i n s t a l l a t i o n
C h a p t e r 2 : B a s i c i n s t a l l a t i o n
C h a p t e r 2 : B a s i c i n s t a l l a t i o n
C h a p t e r 2 : B a s i c i n s t a l l a t i o n
C h a p t e r 2 : B a s i c i n s t a l l a t i o n
2.6.2
2.6.2
2.6.2
2.6.2
2.6.2
Expansion card installation
Expansion card installation
Expansion card installation
Expansion card installation
Expansion card installation
Make sure to unplug the power cord before adding or removing
expansion cards. Failure to do so may cause you physical injury and
damage the motherboard.
To install an expansion card:
1.
Lay the system on its side on a
flat and stable surface.
2.
Lift the expansion card lock to a
90º-100º angle, then remove the
chassis support bracket.
E x p a n s i o n c a r d l o c k
E x p a n s i o n c a r d l o c k
E x p a n s i o n c a r d l o c k
E x p a n s i o n c a r d l o c k
E x p a n s i o n c a r d l o c k
2.6
Installing an expansion card
In the future, you may need to install expansion cards. The motherboard
has two PCI, one PCI Express™ x1, and one PCI Express™ x16 slot. The
following sub-sections describe the slots and the expansion cards that they
support.
2.6.1
2.6.1
2.6.1
2.6.1
2.6.1
Expansion slots
Expansion slots
Expansion slots
Expansion slots
Expansion slots
PCI slots
PCI slots
PCI slots
PCI slots
PCI slots
The PCI slots support cards such as a LAN card, SCSI card, USB card, and
other cards that comply with PCI specifications.
PCI Express x16 slot
PCI Express x16 slot
PCI Express x16 slot
PCI Express x16 slot
PCI Express x16 slot
This motherboard supports PCI Express x16 graphic cards that comply with
the PCI Express specifications. The following figure shows a graphics card
installed on the PCI Express x16 slot.
PCI Express x1 slot
PCI Express x1 slot
PCI Express x1 slot
PCI Express x1 slot
PCI Express x1 slot
This motherboard supports PCI Express x1 network cards, SCSI cards and
other cards that comply with the PCI Express specifications. The following
figure shows a network card installed on the PCI Express x1 slot.
Before installing an expansion card, read the documentation that came
with it and make the necessary hardware settings for the card.
The system supports l o w p r o f i l e
l o w p r o f i l e
l o w p r o f i l e
l o w p r o f i l e
l o w p r o f i l e PCI, PCI Express x16, and PCI Express
x1 cards. You can only install low profile expansion cards on this system.
Ask your retailer for details.
Summary of Contents for Pundit-PH3
Page 1: ...Pundit PH3 Barebone System ...
Page 50: ......















































