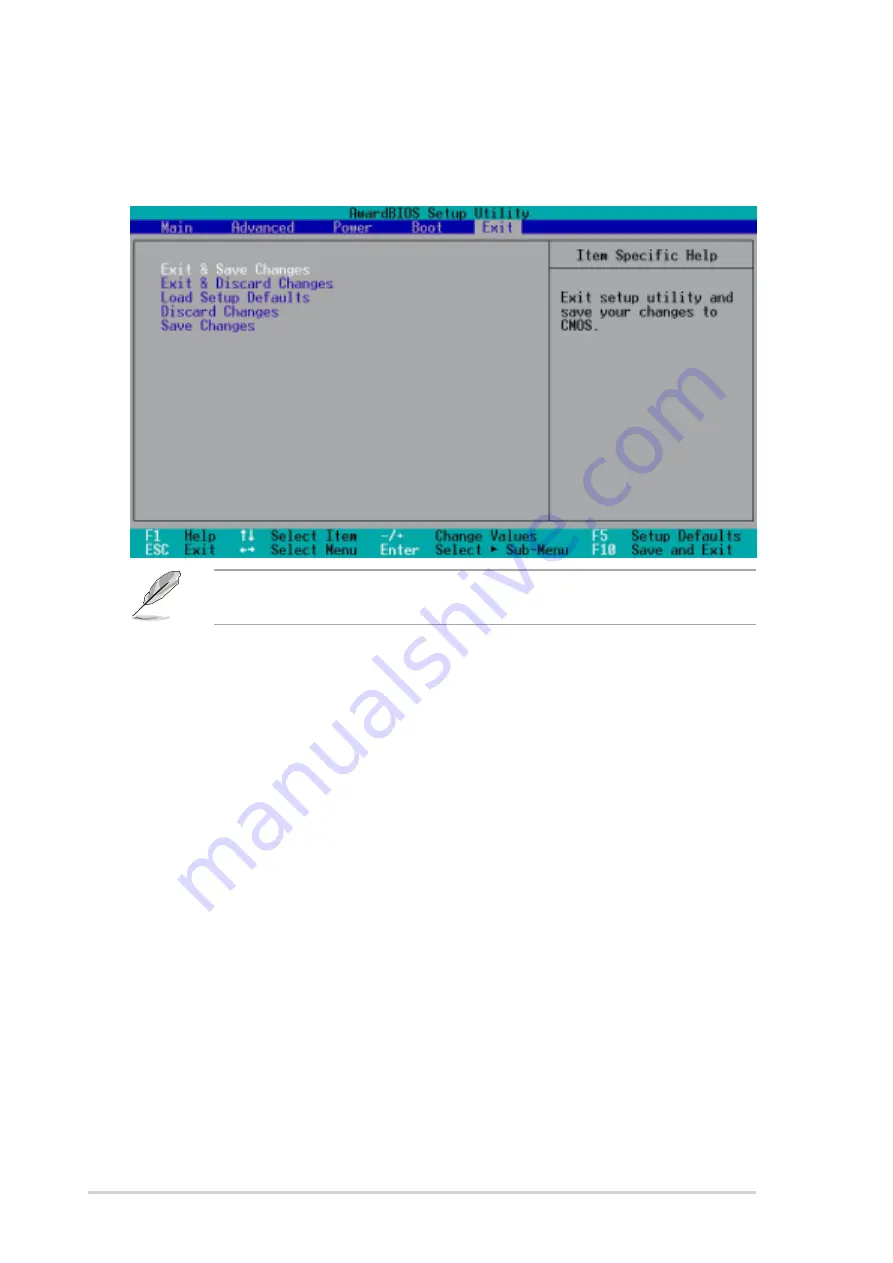
5 - 2 8
5 - 2 8
5 - 2 8
5 - 2 8
5 - 2 8
C h a p t e r 5 : B I O S s e t u p
C h a p t e r 5 : B I O S s e t u p
C h a p t e r 5 : B I O S s e t u p
C h a p t e r 5 : B I O S s e t u p
C h a p t e r 5 : B I O S s e t u p
5.7
Exit menu
When you have made all of your selections from the various menus in the
Setup program, save your changes and exit Setup. Select Exit from the
menu bar to display the following menu.
Pressing <Esc> does not immediately exit this menu. Select one of the
options from this menu, or press <F10> to exit.
Exit & Save Changes
Exit & Save Changes
Exit & Save Changes
Exit & Save Changes
Exit & Save Changes
Once you are finished making your selections, choose this option to ensure
the values you selected are saved to the CMOS RAM. An onboard backup
battery sustains the CMOS RAM so it stays on even when the system is
turned off. When you select this option, a confirmation window appears.
Select Y e s
Y e s
Y e s
Y e s
Y e s to save changes and exit the BIOS Setup.
Exit & Discard Changes
Exit & Discard Changes
Exit & Discard Changes
Exit & Discard Changes
Exit & Discard Changes
Select this option only if you do not want to save the changes that you
made to the BIOS Setup. If you made changes to fields other than the
system date, system time, and password, the BIOS asks for a confirmation
before exiting.
Load Setup Defaults
Load Setup Defaults
Load Setup Defaults
Load Setup Defaults
Load Setup Defaults
This option allows you to load the default values for each of the
parameters on the BIOS Setup menus. When you select this option, or if
you press <F5>, a confirmation window appears. Select Y e s
Y e s
Y e s
Y e s
Y e s to load the
default values. Select E x i t & S a v e C h a n g e s
E x i t & S a v e C h a n g e s
E x i t & S a v e C h a n g e s
E x i t & S a v e C h a n g e s
E x i t & S a v e C h a n g e s or make other changes
before saving the values to the non-volatile RAM.
Discard Changes
Discard Changes
Discard Changes
Discard Changes
Discard Changes
This option allows you to discard the selections you made and restore the
previously saved values. After selecting this option, a confirmation appears.
Select Y e s
Y e s
Y e s
Y e s
Y e s to discard any changes and load the previously saved values.
Summary of Contents for Pundit P2-PE2
Page 1: ...Pundit Barebone System Model PE2 ...
Page 10: ...x x x x x ...















