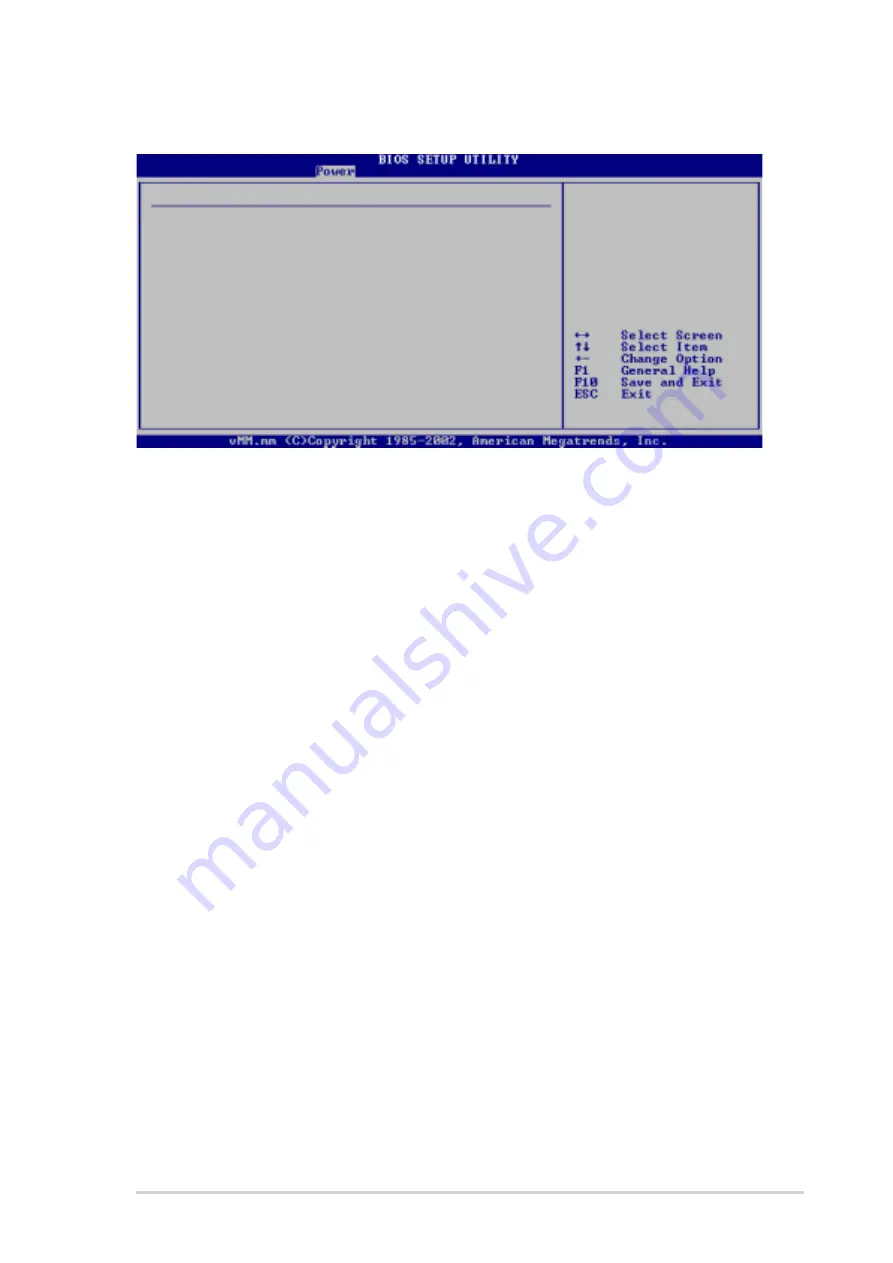
5 - 2 7
5 - 2 7
5 - 2 7
5 - 2 7
5 - 2 7
A S U S P u n d i t P 2 - A E 2
A S U S P u n d i t P 2 - A E 2
A S U S P u n d i t P 2 - A E 2
A S U S P u n d i t P 2 - A E 2
A S U S P u n d i t P 2 - A E 2
CPU Temperature [xxxºC/xxxºF]
CPU Temperature [xxxºC/xxxºF]
CPU Temperature [xxxºC/xxxºF]
CPU Temperature [xxxºC/xxxºF]
CPU Temperature [xxxºC/xxxºF]
MB Temperature [xxxºC/xxxºF]
MB Temperature [xxxºC/xxxºF]
MB Temperature [xxxºC/xxxºF]
MB Temperature [xxxºC/xxxºF]
MB Temperature [xxxºC/xxxºF]
The onboard hardware monitor automatically detects and displays the
motherboard and CPU temperatures. Select [Disabled] if you do not wish to
display the detected temperatures.
Q-Fan Control [Enabled]
Q-Fan Control [Enabled]
Q-Fan Control [Enabled]
Q-Fan Control [Enabled]
Q-Fan Control [Enabled]
Allows you to enable or disable the ASUS Q-Fan feature that smartly
adjusts the fan speeds for more efficient system operation. Configuration
options: [Disabled] [Enabled]
CPU Target Temperature [xxºC]
CPU Target Temperature [xxºC]
CPU Target Temperature [xxºC]
CPU Target Temperature [xxºC]
CPU Target Temperature [xxºC]
Allows you to set the CPU temperature threshold when the CPU fan speed
is increased to lower the CPU temperature. The configuration options for
this item depend on the recommended Intel
®
Fan Speed Control (FSC)
temperature settings. The Intel
®
FSC provides target temperature options
at 15 ºC with 3 ºC interval.
CPU Fan Speed [xxxxRPM] or [N/A]
CPU Fan Speed [xxxxRPM] or [N/A]
CPU Fan Speed [xxxxRPM] or [N/A]
CPU Fan Speed [xxxxRPM] or [N/A]
CPU Fan Speed [xxxxRPM] or [N/A]
The onboard hardware monitor automatically detects and displays the CPU
fan speed in rotations per minute (RPM). If the fan is not connected to the
motherboard, the field shows N/A.
Chassis Fan Speed [xxxxRPM] or [N/A]
Chassis Fan Speed [xxxxRPM] or [N/A]
Chassis Fan Speed [xxxxRPM] or [N/A]
Chassis Fan Speed [xxxxRPM] or [N/A]
Chassis Fan Speed [xxxxRPM] or [N/A]
The onboard hardware monitor automatically detects and displays the
chassis fan speed in rotations per minute (RPM). If the fan is not connected
to the motherboard, the field shows N/A.
VCORE Voltage, 3.3V Voltage, 5V Voltage, 12V Voltage
VCORE Voltage, 3.3V Voltage, 5V Voltage, 12V Voltage
VCORE Voltage, 3.3V Voltage, 5V Voltage, 12V Voltage
VCORE Voltage, 3.3V Voltage, 5V Voltage, 12V Voltage
VCORE Voltage, 3.3V Voltage, 5V Voltage, 12V Voltage
The onboard hardware monitor automatically detects the voltage output
through the onboard voltage regulators.
5.5.6
5.5.6
5.5.6
5.5.6
5.5.6
Hardware Monitor
Hardware Monitor
Hardware Monitor
Hardware Monitor
Hardware Monitor
Hardware Monitor
CPU Temperature
[32.5ºC/90.5ºF]
MB Temperature
[36.0ºC/96.5ºF]
Q-Fan Control
[Enabled]
CPU Target Temperature
[53ºC]
CPU Fan Speed
[1798RPM]
Chassis Fan Speed
[1534RPM]
VCORE Voltage
[ 1.320V]
3.3V Voltage
[ 3.345V]
5V Voltage
[ 5.094V]
12V Voltage
[11.880V]








































