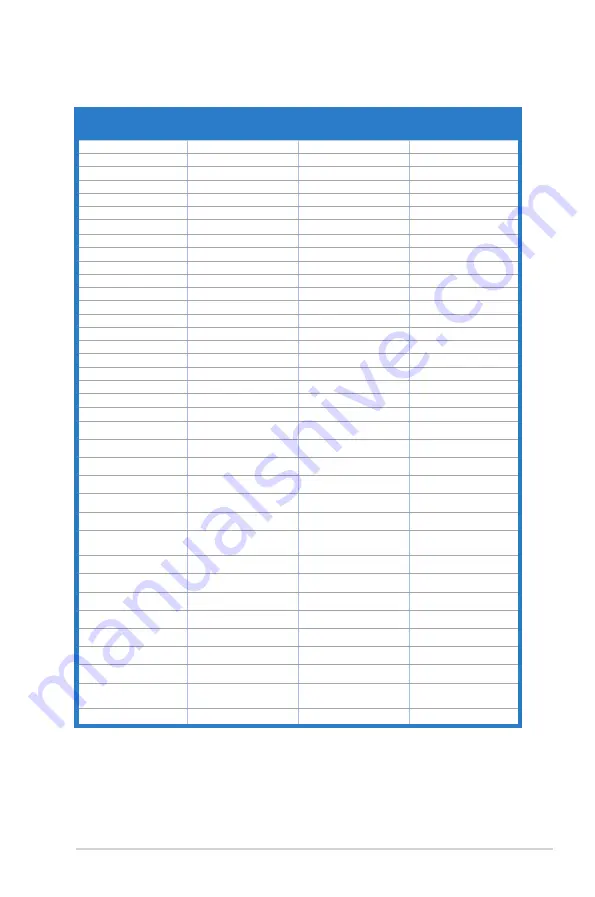
3-11
ASUS PQ22U Series OLED Monitor
3.4
Supported operating modes
Resolution.
Frequency
Vertical.Frequency..
(Hz)
Horizontal.
Frequency.(KHz)
Pixel..
(MHz)
640x350
70(N)
31.47(P)
25.18
640x480
59.94(N)
31.47(N)
25.18
640x480
72.82(N)
37.87(N)
31.5
640x480
75.00(N)
37.5(N)
31.5
720x400
70.08(P)
31.47(N)
28.32
800x600
56.25(P)
35.16(P)
36.00
800x600
60.32(P)
37.88(P)
40.00
800x600
72.12(P)
48.08(P)
50.00
800x600
75.00(P)
46.86(P)
49.50
848x480
60(P)
31.0(P)
33.75
1024x768
60.00(N)
48.36(N)
65.00
1024x768
70.069(N)
56.476(N)
75.00
1024x768
75.00(N)
60.02(N)
78.75
1152x864
75.00(P/N)
67.5(P/N)
108.00
1280x720
60
44.77(N)
74.5
1280x768
60(N)
47.8(N)
79.5
1280x768
75(P)
60.3(P)
102.25
1280x800
60(P)
49.7(N)
84.5
1280x960
60.00(N)
60.00(P)
108.00
1280x1024
60.02(P)
63.98(P)
108.00
1280x1024
75.02(P)
79.98(P)
135.00
1366x768
59.79(P)
47.712(P)
85.50
1400x1050
60(P)
65.3(N)
121.75
1440x900
59.89(P)
55.94(N)
106.50
1600x1200
60.00(P)
75.00(P)
162.00
1680x1050
60.00(P)
65.29(N)
146.25
1920x1080
60.00(P)
67.5(P)
148.5
1920x1200 (Reduced
Blanking)
59.95(N)
74.038(P)
154
1920x1200
59.885(P)
74.556(N)
193.25
2560x1080
59.978(N)
66.636(P)
181.25
2560x1440
59.951(N)
88.787(P)
241.50
3840x2160
24(P)
52.593(N)
266.75
3840x2160
25
54.786(N)
278.75
3840x2160
30(P)
67.5(N)
297
3840x2160
50(P)
111.174(N)
587
3840x2160 (Reduced
Blanking)
60(N)
133.313(P)
533.25
3840x2160
60(N)
135(P)
594.0
When.the.monitor.is.operating.in.the.video.mode.(ie,.not.displaying.data).using.the.HDMI.
connector,.the.following.high.definition.modes.shall.be.supported.in.addition.to.standard.definition.
video.
Summary of Contents for PQ22U Series
Page 1: ...PQ22U Series Portable OLED Monitor User Guide ...
Page 8: ...viii ...
Page 12: ...1 4 Chapter 1 Product introduction ...
Page 16: ...2 4 Chapter 2 Setup ...


































