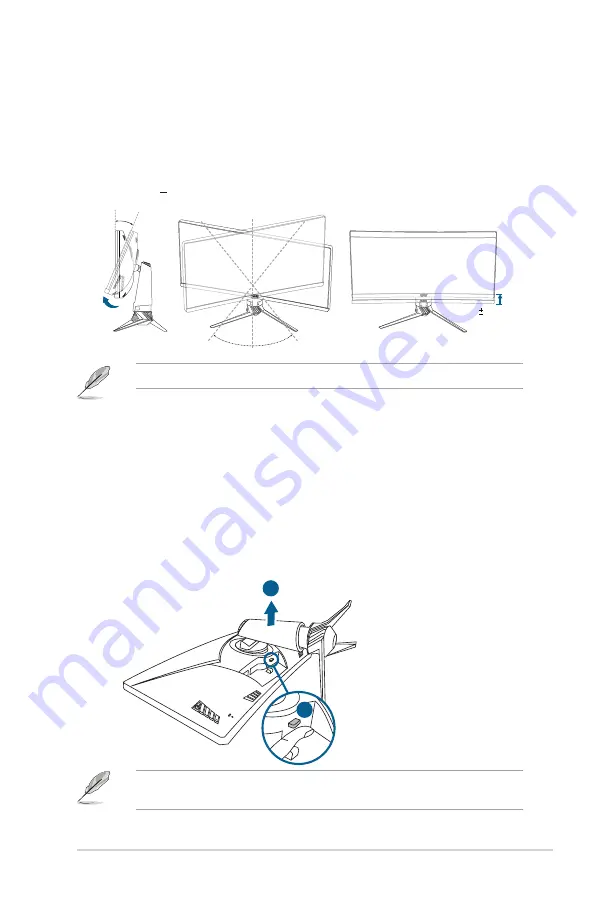
2-3
ASUS PG348Q Series LCD Monitor
2.3
Adjusting the monitor
• For optimal viewing, we recommend that you look at the full face of the
monitor, then adjust the monitor to the angle that is most comfortable for you.
• Hold the stand to prevent the monitor from falling when you change its angle.
• The recommended adjusting angle is +20˚ to -5˚ (for tilt)/+50˚ to -50˚ (for
swiveling/ +115 mm (for height adjustment).
115mm
50°
50°
0°
-5° ~ +20°
It is normal that the monitor slightly shakes while you adjust the viewing angle.
2.4
Detaching the arm (for VESA wall
mount)
The detachable arm of this monitor is specially designed for VESA wall mount.
To detach the arm:
1. Place the front of the monitor face down on a table.
2. Press the release button, and then detach the arm/base from the monitor
2
1
We recommend that you cover the table surface with soft cloth to prevent
damage to the monitor.














































