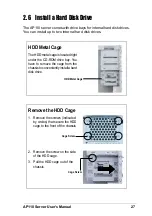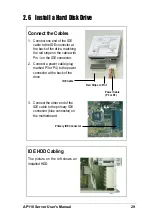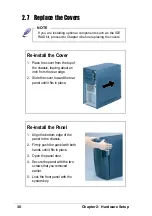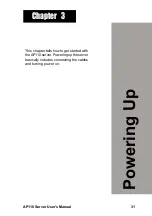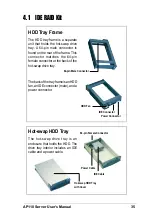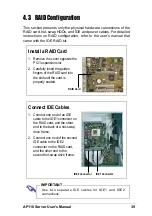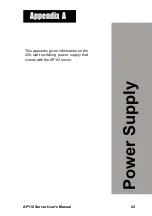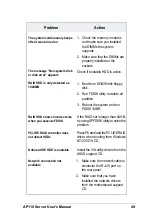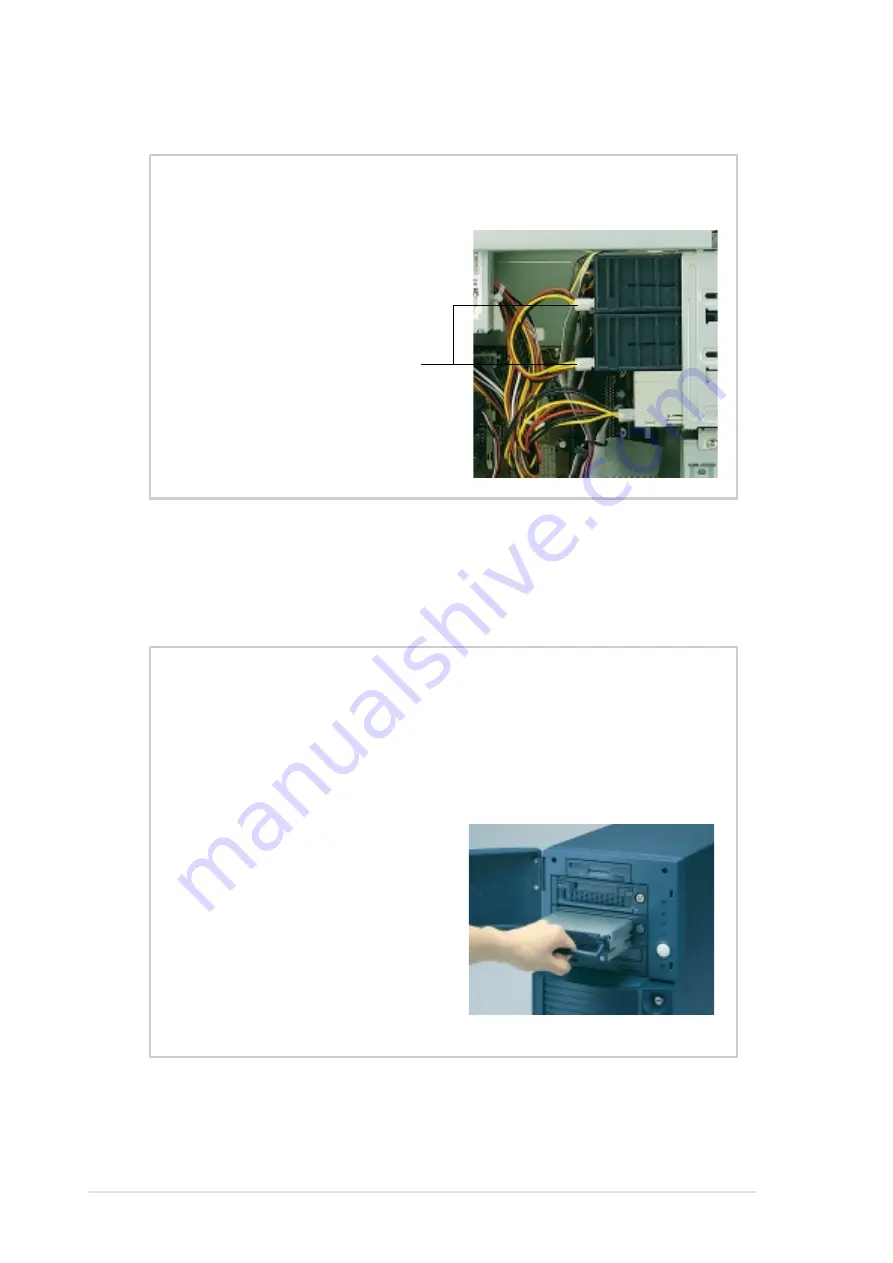
40
Chapter 4: Hardware Options
4.3 RAID Configuration
Connect Power Cables
Connect the power cables, with
plugs labeled P5 and P6, to the
power connectors at the back of the
hot-swap drive frames.
4.4 Removing a Hot-swap HDD Tray
In the future, you might need to
remove the drive tray and
replace a hot-swap HDD.
To remove a hot-swap drive
tray:
1. Unlock the drive tray you
desire to remove.
2. Lift up the tray handle.
3. Pull the tray out of the bay.
4. Refer to section 4.2 for
instructions on installing a hot-
swap HDD.
Power Cables