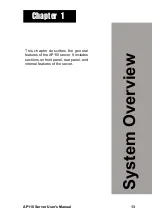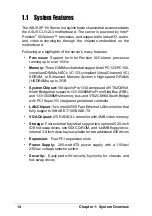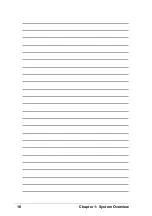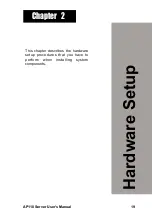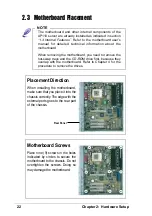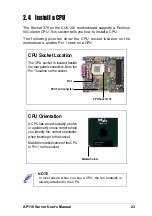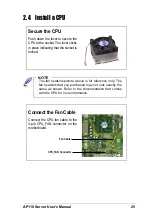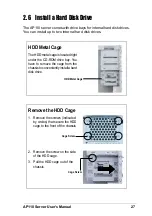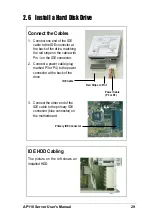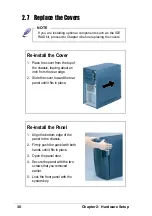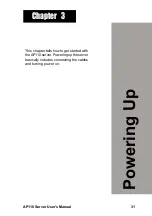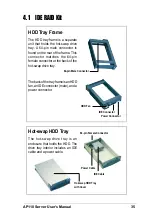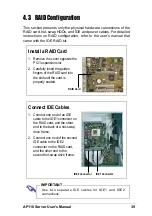AP110 Server User’s Manual
27
2.6 Install a Hard Disk Drive
The AP110 server comes with drive bays for internal hard disk drives.
You can install up to two internal hard disk drives.
HDD Metal Cage
The HDD metal cage is located right
under the CD-ROM drive bay. You
have to remove the cage from the
chassis to conveniently install a hard
disk drive.
Remove the HDD Cage
1. Remove the screws (indicated
by circles) that secure the HDD
cage to the front of the chassis.
2. Remove the screw on the side
of the HDD cage.
3. Pull the HDD cage out of the
chassis.
Cage Screw
Cage Screw
HDD Metal Cage