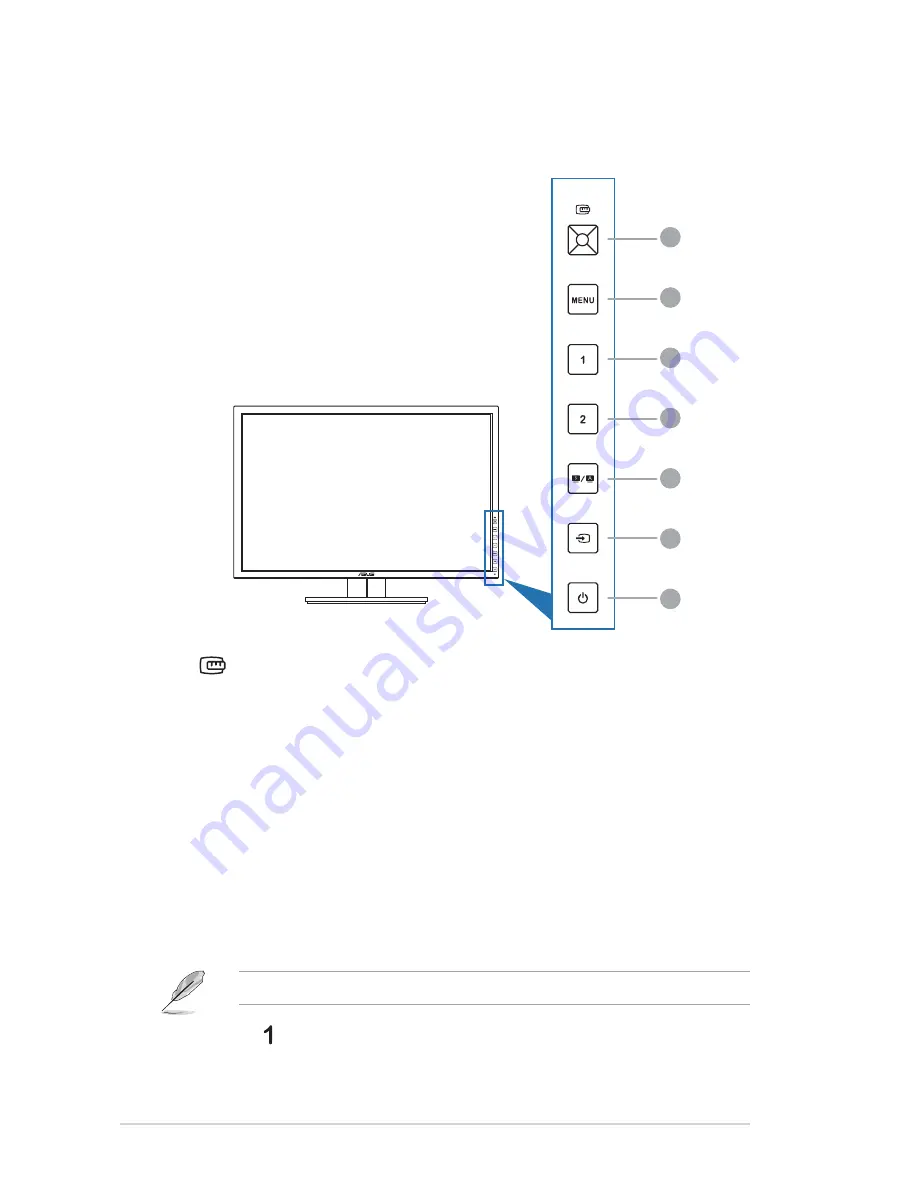
1-2
Chapter 1: Product introduction
1.3 Monitor
introduction
1.3.1 Front
view
6
2
7
1
4
5
3
1.
QuickFit button:
Activates the QuickFit function designed for alignment.
•
The QuickFit function contains 7 pages of common grid patterns and paper
•
and photo sizes. (Please refer to 1.3.3 QuickFit Function).
Enacts the selected OSD menu item.
•
Increases/Decreases values or moves your selection up/down/left/right.
•
MENU button:
2.
Turns on the OSD menu.
•
Exits the OSD menu or goes back to the previous menu when the OSD
•
menu is active.
Exits the QuickFit patterns.
•
The OSD menu is not available when the QuickFit function is in use.
Shortcut
3.
Default: Brightness hotkey
•









































