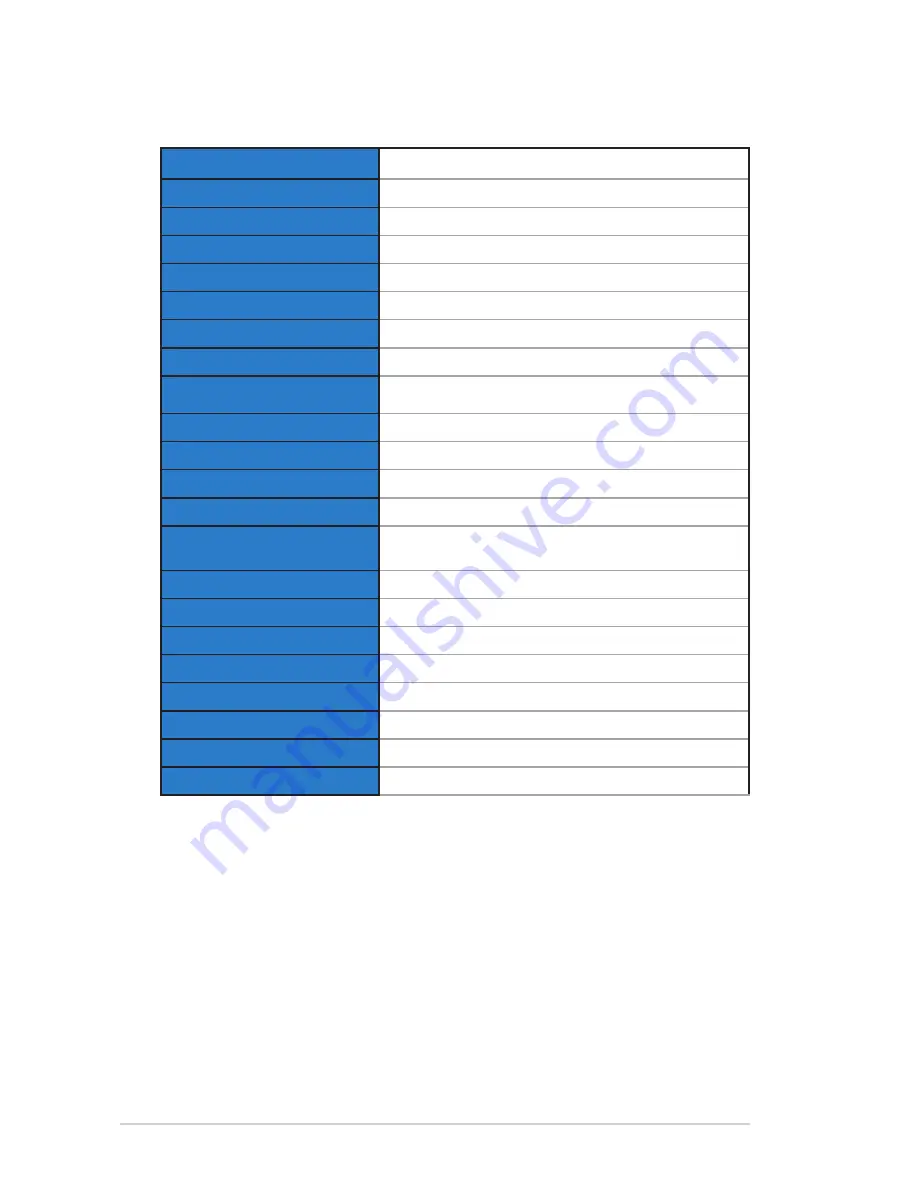
3-7
Chapter 3: General Instruction
3.2
Specifications
Model
PB238TR
Panel Size
23.0”W (58.42cm)
Max. Resolution
1920x1080
Brightness (Typ.)
250cd/m
2
Intrinsic Contrast Ratio (Typ.)
1000:1
Viewing Angle (CR=10)
178°(V) /178°(H)
Display Colors
16.7 M(6bit Hi FRC)
Response Time
6ms (Gray to Gray)
Satellite Speaker
2W x 2 stereo
Earphone Output
No
DVI input
DVI with HDCP
D-Sub input
Yes
Audio Line-in
Yes
Power ON Consumption
ON Mode: <50W*, Standby Mode: <0.5W, Off Mode:
<0.5W
Note
*Based on Energy Star 6.0 standard
Tilt
-5° ~ +22°
VESA Wall Mounting
Yes (100mm x 100mm)
Phys. Dimension (WxHxD)
549x399x244.5mm
Box Dimension (WxHxD)
671x253x386mm
Net Weight (Esti.)
5.9kg
Gross Weight (Esti.)
8kg
Voltage Rating
AC 100~240V(Built-in)



































