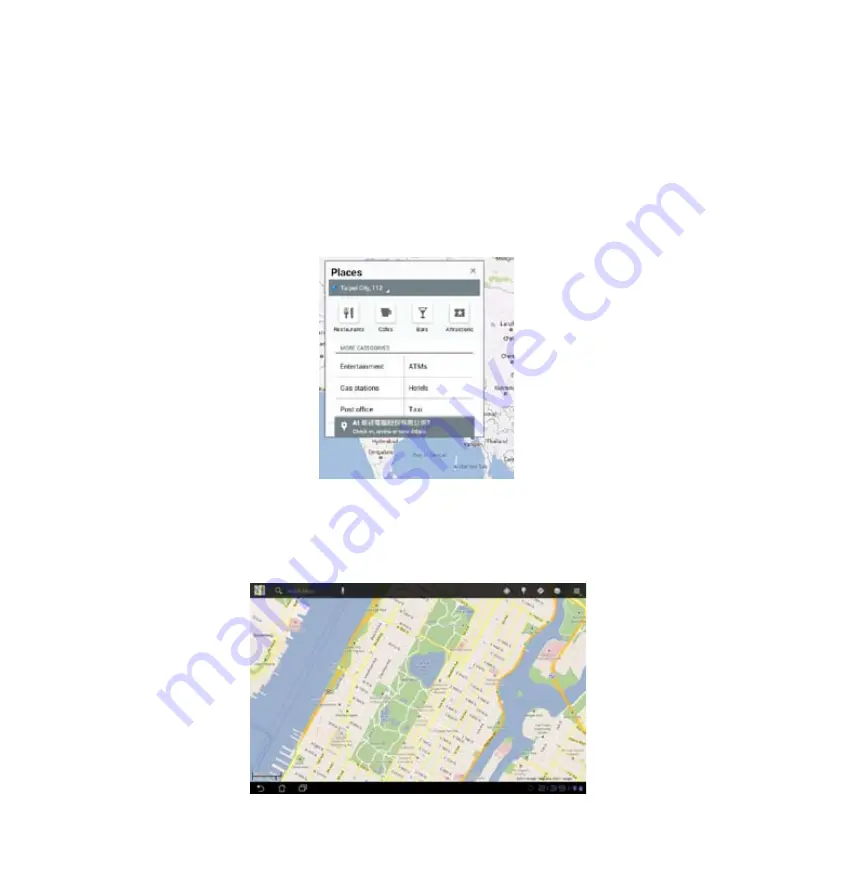
69
Places and Maps
Google Places
Google Places allows you to easily find places such as nearby attractions, restaurants, coffee shops,
or gas stations. It also allows you to check in your current location at a specific time and share this
information with others.
Google Maps
Google Maps allows you to find establishments, view maps, and get directions. Use the tool bar on the
top to get directions or create your own maps.
Summary of Contents for PadFone Station
Page 1: ... User Manual ...
Page 38: ...38 Touch and select Baseline for penmanship guidelines if necessary ...
Page 105: ...105 ...
Page 106: ...106 ...
















































