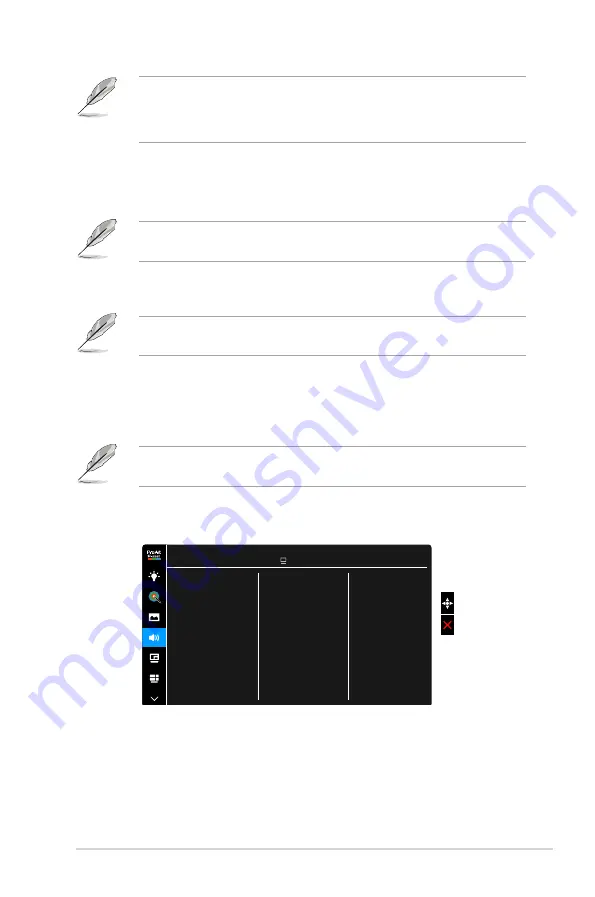
3-7
ASUS PA27UCX Series LCD Monitor
•
To activate this function, you need to do the following: turn off PBP.
•
4:3 is only available when input source is in 4:3 format. OverScan is only
available for the HDMI input source.
•.
Uniformity.Compensation
: Adjusts different areas of the screen to
reduce any screen uniformy errors, providing consistent brightness and
color across the entire screen.
To activate this function, you need to do the following: turn off Dynamic Dimming
and disable HDR on your device.
•.
VividPixel
: Enhances the outline of the displayed picture and generates
high-quality images on screen.
To activate this function, you need to do the following: enable Sharpness and
disable HDR on your device.
•.
Input.Range
: To map signal range with whole black to white presented
range of display.
•.
Motion.Sync
: Simulates display as high refresh rate performance to
generate different backlight frequencies.
To activate this function, you need to do the following: turn off Adaptive-Sync
and Ambient Effect.
5.. Sound
You can adjust Volume, Mute and Source from this menu.
ASUS PA27UCX
Standard Mode DisplayPort 3840 x 2160@ 60Hz
Volume
Mute
Source
Sound
•.
Volume
: The adjusting range is from 0 to 100.
•.
Mute
: Toggle the monitor sound between on and off.
•.
Source
: Decide the monitor sound comes from which source.
Summary of Contents for PA27UCX Series
Page 1: ...PA27UCX Series LCD Monitor User Guide ...
Page 8: ...viii ...
Page 20: ...2 6 Chapter 2 Setup ...











































