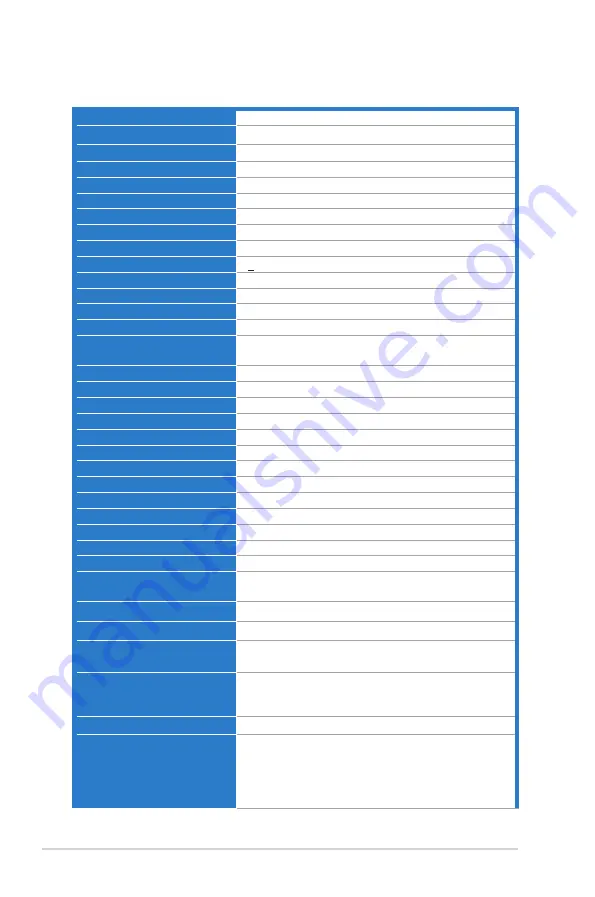
3-10
Chapter 3: OSD (On-Screen Display) menu
3.2
Specifications summary
Panel.Type
TFT LCD
Panel.size
27” (16:9, 68.47 cm) wide screen
Max..Resolution
2560 x 1440
Pixel.pitch
0.2331 mm x 0.2331 mm
Brightness.(Typ.)
350 cd/m
2
Contrast.Ratio.(Typ.)
1000:1
Contrast.Ratio.(Max.)
100,000,000:1 (with ASCR on)
Viewing.angle.(H/V).CR>10
178˚/178˚
Display.colors
16.7 M
Response.time
< 5 ms (grey to grey)
ProArt.Preset.selection
9 color preset modes
Auto.adjustment
Yes
Color.temperature.selection
4 color temperatures
Analog.input
No
Digital.input
DisplayPort v1.2, mini DisplayPort HDMI v1.4, DVI-D
with HDCP
Digital.Output
No
Earphone.jack
Yes
Audio.input
Yes
Speaker.(Built-in)
2 W x 2 Stereo, RMS
USB.3.0.port
Upstream x 1, Downstream x 4
Colors
Black
Power.LED
White (On)/Amber (Standby)
Tilt
+35˚~ -5˚
Pivot
+90˚~ -90˚
Swivel
+90˚~ -90˚
Height.Adjustment
150 mm
Kensington.lock
Yes
AC.input.voltage
AC: 100~240V
Power.consumption
Power On: < 20.3 W** (Typ.), Standby: < 0.5 W
(Typ.), Power Off: 0 W (Switch off)
Temperature.(Operating)
0˚C~40˚C
Temperature.(Non-operating)
-20˚C~+60˚C
Dimension.(W.x.H.x.D).without.
stand
615 x 372 x 51 mm
Dimension. (W. x. H. x. D). with.
stand
615 x 532 x 226 mm (highest),
615 x 382 x 226 mm (lowest),
735 x 464 x 216 mm (package)
Weight.(Esti.)
7.4 kg (Net); 4.7 kg (without stand); 10.0 kg (Gross)
Multi-languages
21 languages (English, French, German, Italian,
Spanish, Dutch, Portuguese, Russian, Czech,
Croatian, Polish, Romanian, Hungarian, Turkish,
Simplified Chinese, Traditional Chinese, Japanese,
Korean, Thai, Indonesian, Persian)
Summary of Contents for PA278QV Series
Page 1: ...PA278QV Series LCD Monitor User Guide ...
Page 10: ...x ...






































