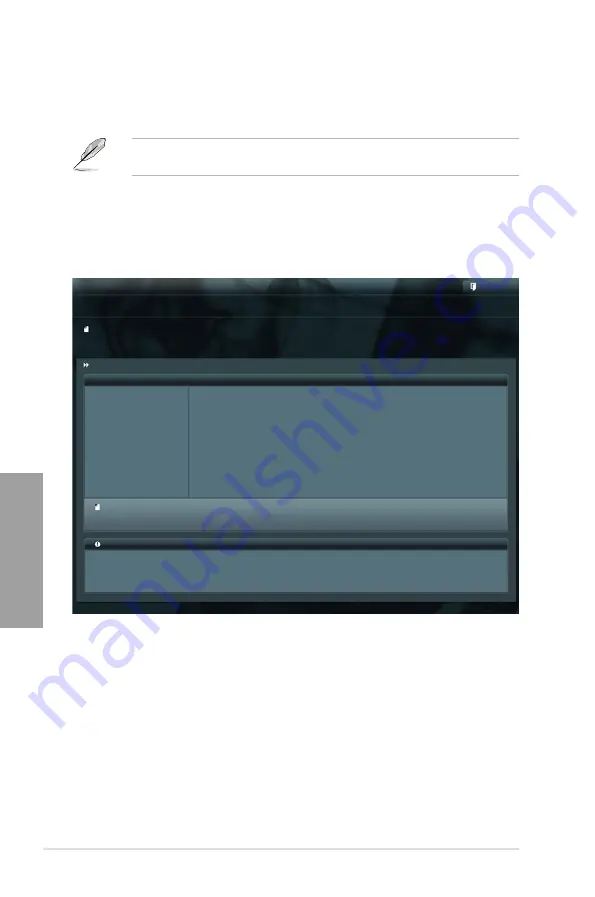
3-52
Chapter 3: BIOS setup
Chapter 3
3.10.2
ASUS EZ Flash 2 utility
The ASUS EZ Flash 2 feature allows you to update the BIOS without having to use a
bootable floppy disk or an OS-based utility.
Before you start using this utility, download the latest BIOS from the ASUS website
at www.asus.com.
To update the BIOS using EZ Flash 2:
1.
Insert the USB flash disk that contains the latest BIOS file to the USB port.
2.
Enter the Advanced Mode of the BIOS setup program. Go to the
Enter the Advanced Mode of the BIOS setup program. Go to the
Tool
menu to select
ASUS EZ Flash Utility
and press <Enter> to enable it.
3.
Press <Tab> to switch to the
Drive
field.
4.
Press the Up/Down arrow keys to find the USB flash disk that contains the latest BIOS,
and then press <Enter>.
5.
Press <Tab> to switch to the
Folder Info
field.
6.
Press the Up/Down arrow keys to find the BIOS file, and then press <Enter> to perform
to perform
the BIOS update process. Reboot the system when the update process is done.
Flash Info
MODEL: P9X79 WS
VER: 0238
DATE: 09/16/2011
Exit
[Enter] Select or Load [Tab] Switch [Up/Down/PageUp/PageDown/Home/End] Move [Esc] Exit [F2] Backup
File Path:
Drive Info
Folder Info
79
fs0:\
08/05/10 10:23p
4194304
P9X79D.ROM
fs1:\
ASUS EZ Flash 2 Utility V01.04
File Info
MODEL:
VER:
DATE:
Help Info
Summary of Contents for P9X79 WS
Page 1: ...Motherboard P9X79 WS ...
Page 16: ...xvi ...
Page 65: ...9 7 8 5 6 Triangle mark B A B A ASUS P9X79 WS 2 37 ...
Page 67: ...1 2 3 To remove a DIMM 2 3 4 DIMM installation B A ASUS P9X79 WS 2 39 ...
Page 69: ...DO NOT overtighten the screws Doing so can damage the motherboard 3 ASUS P9X79 WS 2 41 ...
Page 70: ...2 3 6 ATX Power connection 1 2 OR 2 42 Chapter 2 Hardware information ...
Page 71: ...2 3 7 SATA device connection 2 OR 1 ASUS P9X79 WS 2 43 ...
Page 80: ...2 52 Chapter 2 Hardware information ...
Page 184: ...5 14 Chapter 5 Multiple GPU technology support ...






























