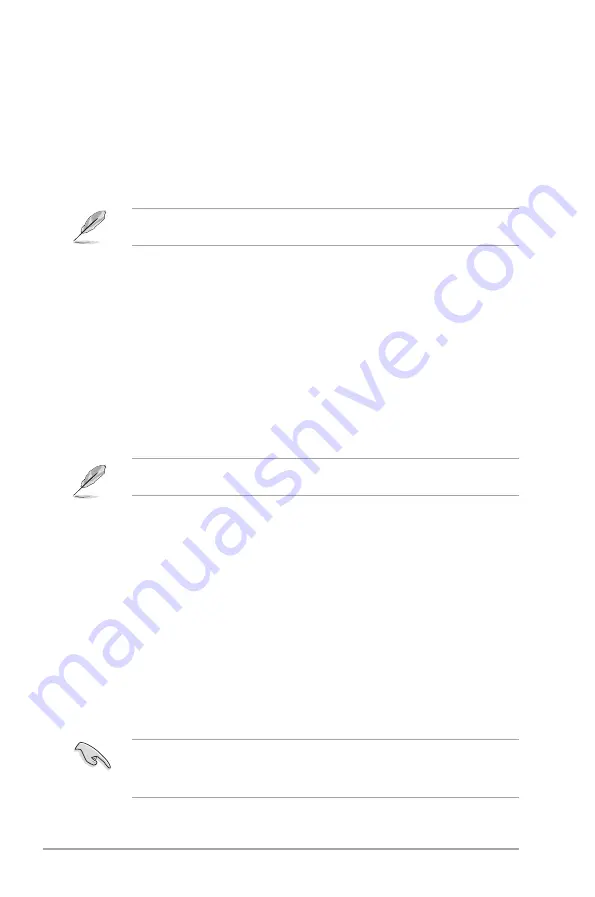
2-2
ASUS P8Q77-M2
Updating from the Internet
a. Select
Update BIOS
from the Internet
, then click
Next
.
b. Select the ASUS FTP site nearest you to avoid network traffic, then click
Next
.
c. From the FTP site, select the BIOS version that you wish to download then click
Next
.
The ASUS Update utility is capable of updating itself through the Internet. Always update
the utility to avail all its features.
Updating from a BIOS file
a. Select
Update BIOS from file
, then click
Next
.
b. Locate the BIOS file from the
Open
window, then click
Open
.
3.
Follow the onscreen instructions to complete the updating process.
2.1.2
ASUS EZ Flash 2
The ASUS EZ Flash 2 feature allows you to update the BIOS without using an OS-based
utility.
Before you start using this utility, download the latest BIOS file from the ASUS website at
www.asus.com.
To update the BIOS using EZ Flash 2:
1.
Insert the USB flash disk that contains the latest BIOS file to the USB port.
2.
Enter the
Advanced Mode
of the BIOS setup program. Go to the
Tool
menu to select
ASUS EZ Flash 2 Utility
and press <Enter> to enable it.
3.
Press <Tab> to switch to the
Drive
field.
4.
Press the Up/Down arrow keys to find the USB flash disk that contains the latest BIOS,
and then press <Enter>.
5.
Press <Tab> to switch to the
Folder Info
field.
6.
Press the Up/Down arrow keys to find the BIOS file, and then press <Enter> to perform
the BIOS update process. Reboot the system when the update process is done.
•
This function supports USB flash disks with FAT 32/16 format and single partition only.
•
DO NOT shut down or reset the system while updating the BIOS to prevent system
boot failure!
Summary of Contents for P8Q77-M2
Page 1: ...Motherboard P8Q77 M2 ...
Page 12: ...xii ...
Page 21: ...ASUS P8Q77 M2 1 9 B A C 5 6 7 ...
Page 23: ...ASUS P8Q77 M2 1 11 To uninstall the CPU heatsink and fan assembly 2 1 A A B B ...
Page 28: ...1 16 Chapter 1 Product introduction 1 5 3 Installing a DIMM 1 2 3 To remove a DIMM B A ...
















































