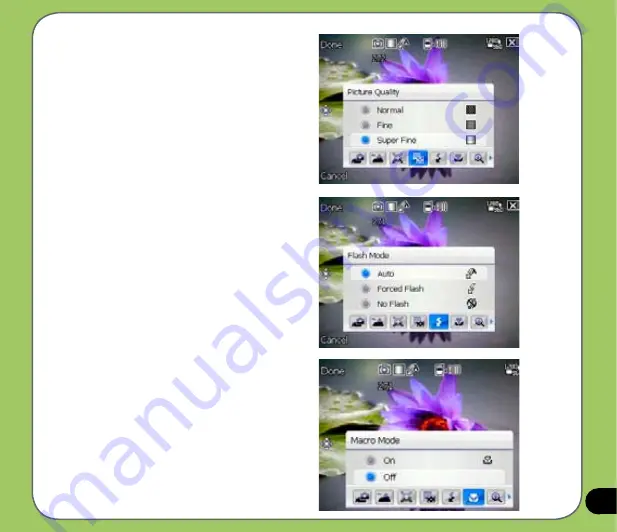
Picture Quality
This option provides three picture quality
presets: Normal, Fine, and Super Fine. The
picture quality is set to Super Fine by default.
Flash Mode
This option allows you to change the flash
mode to suit a variety of lighting situations.
Macro Mode
Enables or disables the macro photography
feature.
Summary of Contents for P735
Page 1: ...P735 User Manual ...
Page 10: ...10 ...
Page 44: ...44 ...
Page 45: ...45 Phone features Chapter Using the phone Making a call Receiving a call 3 ...
Page 72: ...72 ...
Page 73: ...73 My Secrets Chapter Using My Secrets 5 ...
Page 82: ...82 3 When prompted tap Yes to confirm 4 Tap Next to stop all running programs ...
Page 83: ...83 5 Tap Next to start decrypting files in My Secrets folder 6 Tap Done when finished ...
Page 84: ...84 ...
Page 85: ...85 Multimedia features Chapter Using the camera Viewing pictures and videos 6 ...
Page 129: ...129 ...
Page 130: ...130 Device components status Chapter ASUS Status icon 8 ...
Page 136: ...136 ...
Page 137: ...137 Appendix RF Exposure Information SAR Notices Safety information Contact information ...






























