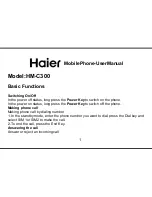Summary of Contents for P526
Page 1: ...P526 User Manual ...
Page 10: ...10 ...
Page 44: ...44 ...
Page 45: ...45 Phone features Chapter Using the phone Making a call Receiving a call 3 ...
Page 58: ...58 7 Repeat steps 3 6 to connect more devices ...
Page 65: ...65 ...
Page 66: ...66 Multimedia features Chapter Using the camera Viewing pictures and videos 5 ...
Page 84: ...84 ...
Page 111: ...111 Device components status Chapter ASUS Status icon 8 ...
Page 113: ...113 USB setting Allows you to set the USB connection mode ...