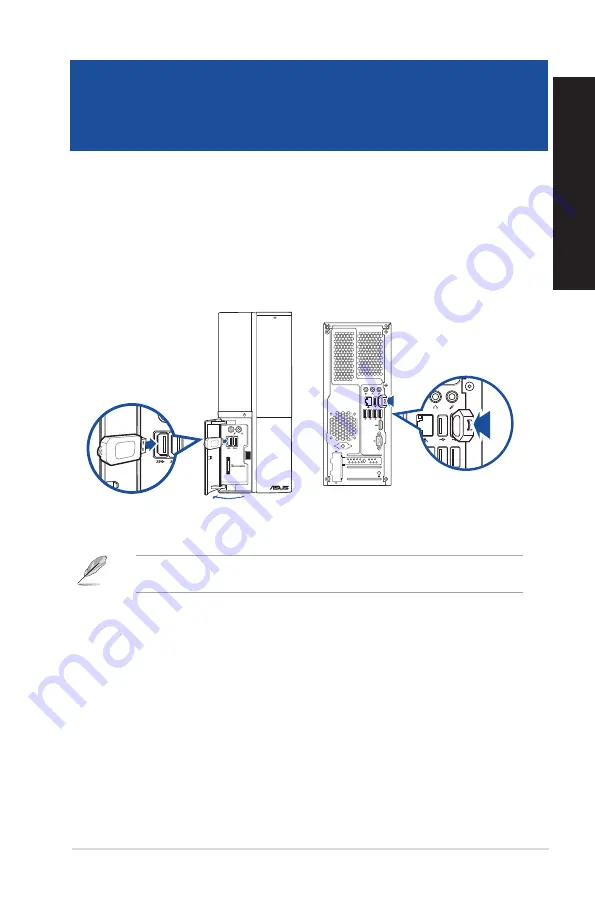
ASUS P50AD
21
ENGLISH
ENGLISH
Chapter 2
Connecting devices to your computer
Connecting a USB storage device
This desktop PC provides USB 2.0/1.1 ports on the rear panel and USB3.0 ports on the front
panel. The USB ports allow you to connect USB devices such as storage devices.
To connect a USB storage device:
•
Insert the USB storage device to your computer.
Front panel (USB 3.0)
Rear panel (USB 2.0)
ASUS ENTER
T
AINMENT SERIES
For details, refer to the section
Removing a USB storage device
in the
Windows
®
7 /
Windows
®
8.1 User Guide
, which can be found in this guide.
Summary of Contents for P50AD
Page 1: ...ASUS Desktop PC P50AD User Manual ...
Page 12: ...12 ...
Page 20: ...20 Chapter 1 Getting started ENGLISH ...
Page 23: ...ASUS P50AD 23 ENGLISH Connecting 4 1 channel Speakers Connecting 5 1 channel Speakers ...
Page 24: ...24 Chapter 2 Connecting devices to your computer ENGLISH Connecting 7 1 channel Speakers ...
















































