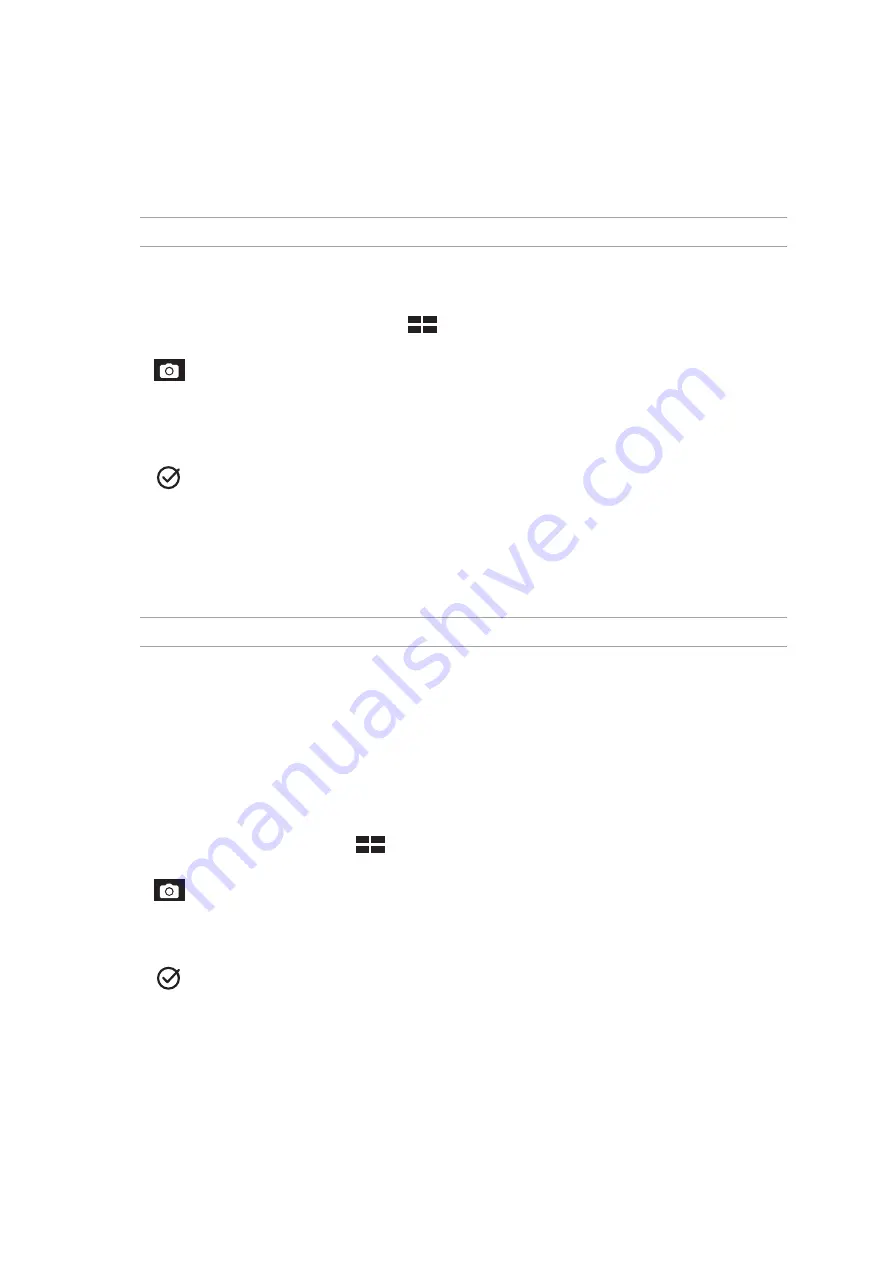
Chapter 4: Your precious moments
68
Time Rewind
After selecting Time Rewind, your shutter starts taking burst shots two seconds before you actually
press the shutter button. As a result, you get a timeline of images where you can choose the best
image to save on your Gallery.
NOTE: The Time Rewind feature can only be used on the rear camera.
Capturing Time Rewind photos
1. From the Camera app’s home screen, tap
> Time Rewind.
2. Tap
to start capturing photos.
3. Adjust the time (in seconds) that you want your captured photo to play in reverse or rewind
mode.
4. Tap
when finished.
Using the Time Rewind viewer
1. After pressing the shutter, the Time Rewind viewer appears onscreen on top of a captured photo.
Rotate the button on the viewer to browse through the photos you just took.
NOTE: Tap Best to view the best photo suggestion from the timeline.
2. Select a photo then tap Done to save it to Gallery.
Smart remove
Eliminate unwanted details immediately after capturing the image using the Smart remove feature.
Capturing Smart remove photos
1. From the Camera app screen, tap
> Smart remove.
2. Tap
to start capturing photos that can be edited using Smart remove.
3. On the captured photo, tap the outline around the detected moving object to delete it.
4. Tap
to save the photo.
Summary of Contents for P01M
Page 1: ...ASUSTablet ...
Page 22: ...Chapter 1 Get your Zen ready 22 ...
Page 38: ...38 Chapter 2 There s no place like Home ...
Page 58: ...Chapter 3 Keeping in touch 58 ...
Page 76: ...Chapter 4 Your precious moments 76 ...
Page 96: ...Chapter 5 Work hard play harder 96 ...
Page 114: ...Chapter 8 Travel and Maps 114 ...
Page 122: ...Chapter 10 Zen Everywhere 122 Calculator screen ...
Page 132: ...Chapter 10 Zen Everywhere 132 ...
Page 138: ...Chapter 11 Maintain your Zen 138 ...
Page 146: ...Appendix 146 ...






























