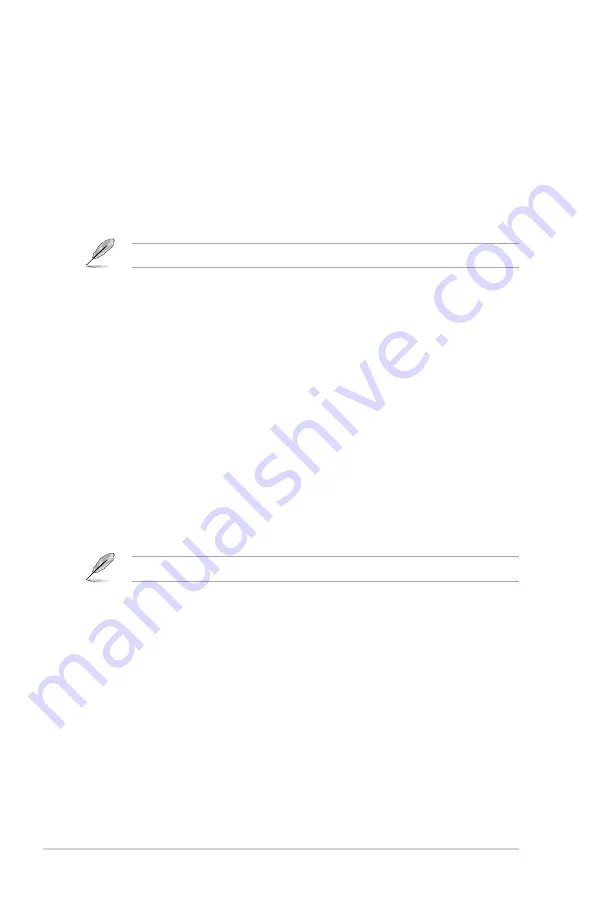
Chapter 1: Getting started
1-10
Use the remote control the navigate the screen.
Starting for the first time
When you start your HD media player for the first time, a series of screens appear
to guide you in configuring the basic settings of your HD media player.
To start for the first time:
1. Turn on your HD media player and your HDTV, TV, or HDMI monitor.
• If you are using an HDTV or standard TV, set your HDTV/TV to video
mode.
• If you are using an HDMI monitor, ensure that the monitor’s display
resolution is set to
HDMI
.
2. The Setup Wizard appears. Follow the onscreen instructions to complete the
setup process.
3. Use an S/PDIF cable to connect your audio system to your HD media player.
4. Plug the HD media player’s power cable to a power source.
5. Turn on the HDTV, standard TV, or HDMI monitor.
6. If you are using an HDTV or a standard TV, set your HDTV/TV to video
mode.
If you are using an HDMI monitor, ensure that the monitor’s display resolution
is set to
HDMI
.
Refer to the documentation that came with your HDMI monitor.






























