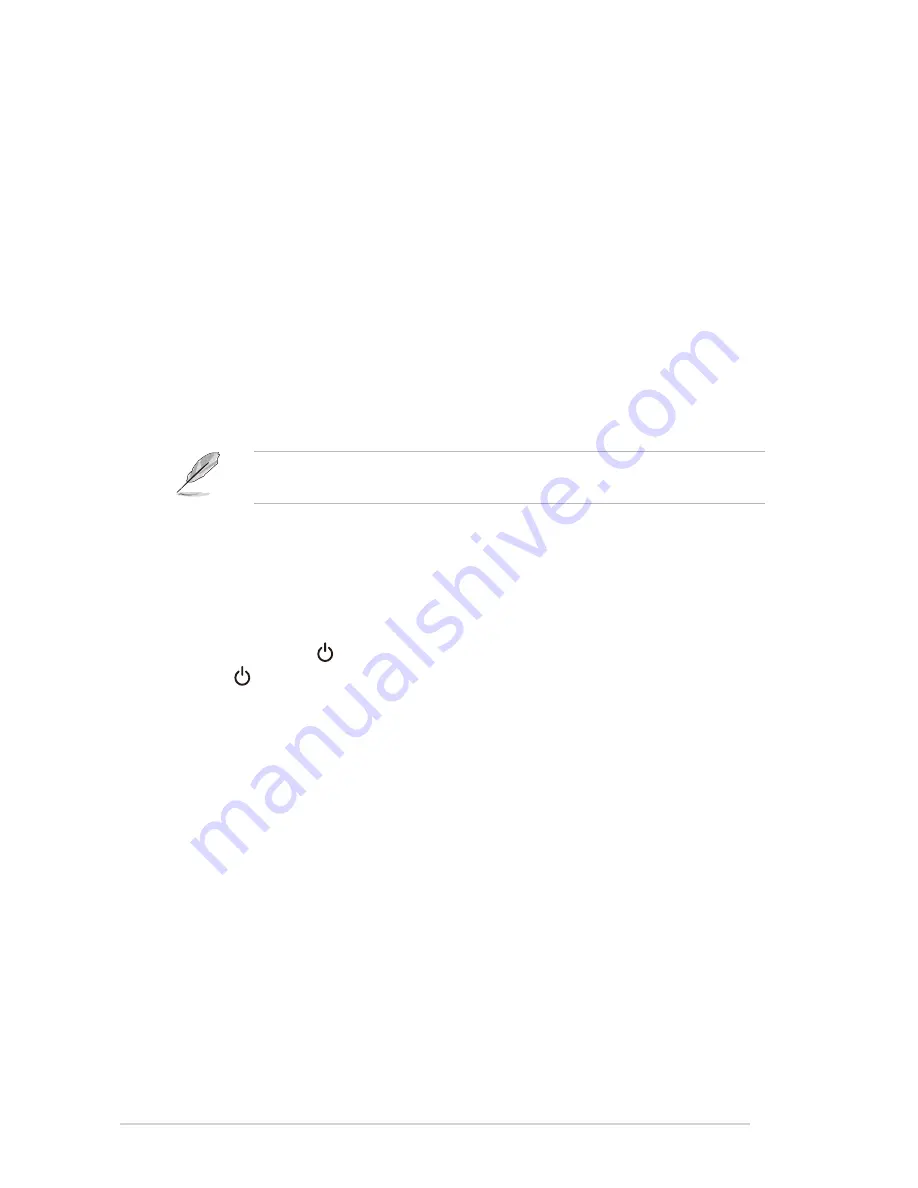
2-4
Chapter 2: Setup
2.4
Turning on the monitor
Tap the power button . See page 1-2 for the location of the power button. The power
indicator
lights up in white to show that the monitor is ON.
To use the earphone (only when an HDMI cable, not the supplied HDMI-
DVI cable, is connected)
: connect the end with plug type to the monitor’s
earphone jack.
When these cables are connected, you can choose the desired signal from the
Input Select item in the OSD menu.
To connect the power cord
:
a.
Connect the power adapter securely to the monitor’s DC input port.
b.
Connect one end of the power cord to the power adapter and the other
end to a power outlet.
To connect the VGA/HDMI-DVI cable
:
a.
Plug one end of the VGA/HDMI-DVI cable to the monitor’s VGA/HDMI
port.
b.
Connect the other end of the VGA/HDMI-DVI cable to your computer's
VGA/DVI port.
c.
Tighten the two screws to secure the VGA/DVI connector.








































