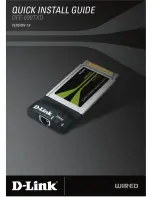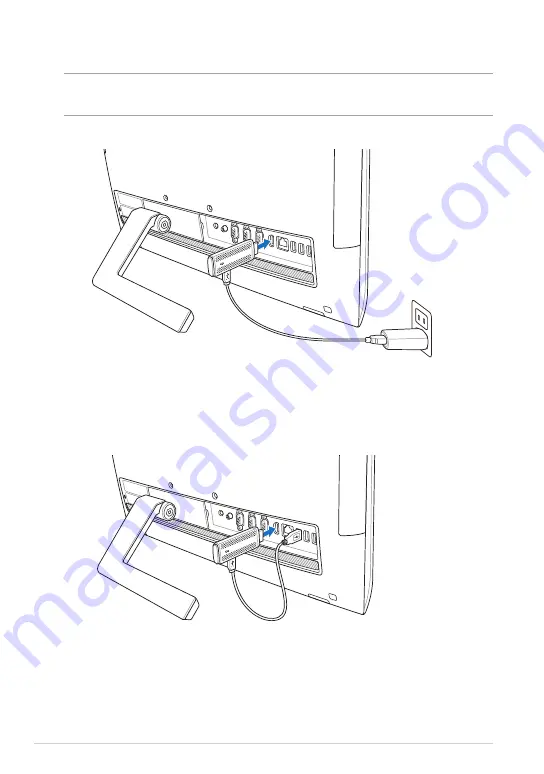
ASUS Miracast Dongle
10
3. Connect the HDMI connector of your ASUS Miracast Dongle to the HDMI port
of your external display.
NOTE:
Refer to the following illustrations for details on the complete setup, based
from your ASUS Miracast Dongle’s power source.
The ASUS Miracast Dongle is plugged to a power outlet and connected to the external
display.
The ASUS Miracast Dongle is connected to the external display’s USB port and HDMI
port.