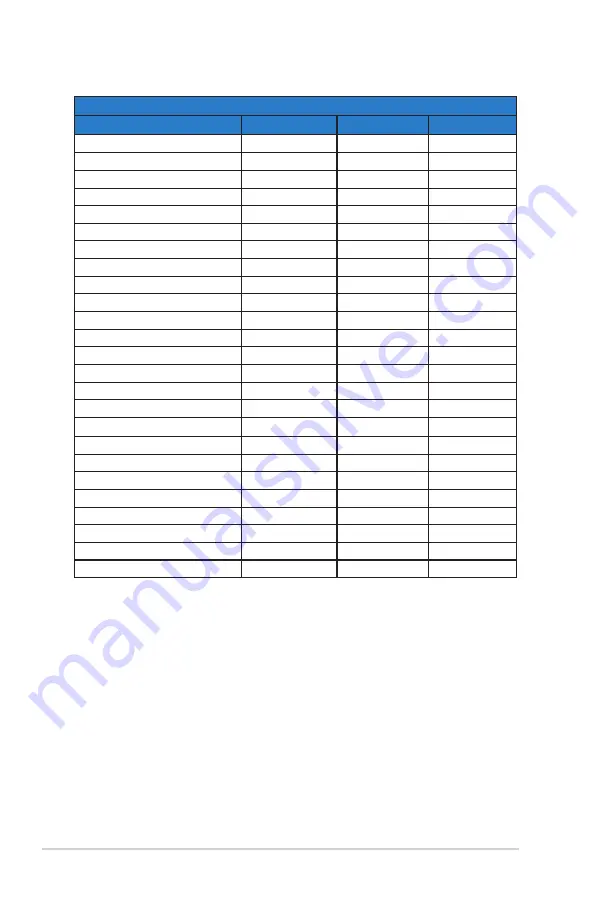
3-14
Chapter 3: General Instruction
Video Timing
Timing List
HDMI1.4
HDMI2.0
Display Port 1.2
V
V
X
720x480P@60 Hz
V
V
V
720x576P@50 Hz
V
V
X
1280x720P@50 Hz
V
V
X
V
V
X
1280x720P@60 Hz
V
V
V
V
V
X
1440x480P@60 Hz
V
V
V
1440x576P@50 Hz
V
V
X
1920x1080i@50 Hz
V
V
X
1920x1080i@60 Hz
V
V
V
V
V
X
1920x1080P@24 Hz
V
V
X
1920x1080P@25 Hz
V
V
X
V
V
X
1920x1080P@30 Hz
V
V
X
1920x1080P@50 Hz
V
V
X
V
V
X
1920x1080P@60 Hz
V
V
V
3840x2160P@25 Hz
V
V
X
V
V
X
3840x2160@30 Hz
V
V
X
3840x2160@50 Hz
X
V
X
X
V
X
3840x2160@60 Hz
X
V
X
* The modes not listed in the above tables may not be supported. For optimal resolution, we
recommend that you choose a mode listed in the above tables.

































