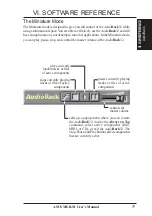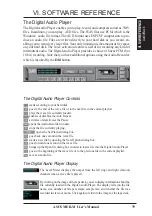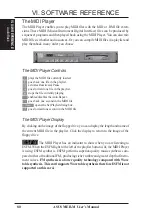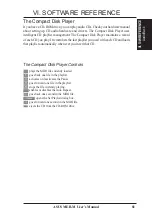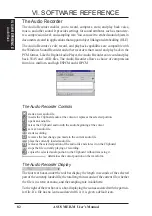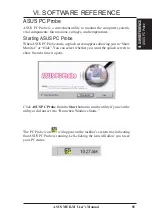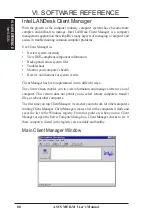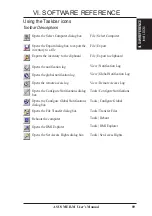ASUS MEB-M User’s Manual
91
VI. SOFTWARE REFERENCE
To select a computer
1. From the main Client Manager window, click File | Select Computer.
2. In the Select Computer dialog box, click the computer you want to view.
3. Click the Select button.
To discover new computers
•
In the Select Computer dialog box, click the Discover button on the toolbar or
press <Shift>+<F5>.
TIP: Use the Discover button each time you add a computer to the network,
change a computer’s network adapter, or upgrade a computer to a newer version
Client Manager.
To refresh PC health
•
In the Select Computer dialog box, click the Refresh Known Computers but-
ton on the toolbar or press <F5>.
TIP: PC health does not automatically update as changes occur. For example, if
a computer’s health changes while you are displaying the Select Computer dia-
log box, you need to refresh the list in order to view the correct PC health.
To remove a computer from the list
1. In the Select Computer dialog box, click the computer name you want to re-
move.
2. Click the Remove Computer button on the toolbar or press Delete.
3. At the prompt, click the Yes button.
TIP: Perform this task each time you remove a computer from the network, since the
name of that computer is not automatically removed from this list.
To wake up a computer
1. In the Select Computer dialog box, click the computer name you want to wake
up. You can also <Shift>+click to select a continuous group of computers or
<Ctrl>+click to select individual computers in the list.
TIP: You can only attempt to wake up computers that have a status of Unavail-
able or Wakeable. If the Select Compuer dialog box does not display any com-
puters with a status of Unavailable or Wakeable and you suspect it should, the
list view may be filtered to display only unhealthy or available computers. You
may need to change your list view to display all computers.
2. Click the Wake Up Computer button on the toolbar to wake up the selected
computer(s) or press <Alt>+<W>.
VI. S/W REFERENCE
Intel LDCM