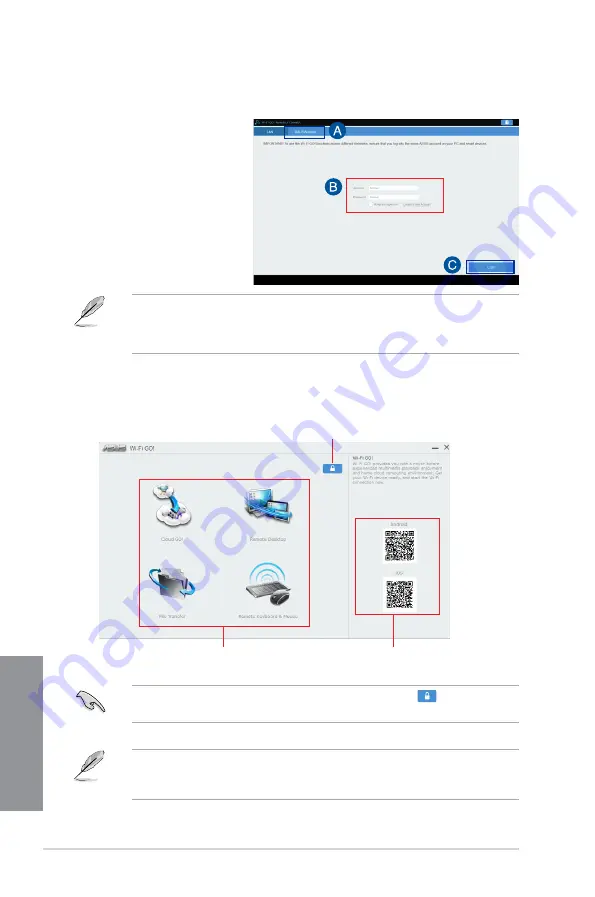
4-24
Chapter 4: Software Support
Chapter 4
To log-in using your smart device:
1. Launch
Wi-Fi GO! & NFC
Remote
on you smart device.
2. Tap
ASUS Account (
A
),
key
in your ASUS Account and
password, then click or tap
Login (C).
•
PCs with the same ASUS account logged in will show up in the device list.
•
The public-to-private network functions for the iOS system will be available from
Wi-Fi GO! & NFC Remote V2.00.00
or later versions.
Use your smart device to scan QR
Codes for more information
Click to set a password or log in using your ASUS Account
Using Wi-Fi GO!
To launch
Wi-Fi GO!
, click the
ASUS HomeCloud
shortcut on your desktop, then select
Wi-
Fi GO!
from the mini bar.
Launch Wi-Fi GO! & NFC Remote on your smart device to use the Wi-Fi GO! & NFC
remote control functions. For more details, refer to section
Wi-Fi GO! & NFC Remote
of
this user manual for more details.
Wi-Fi GO! menu
To protect your Wi-Fi utility from unauthorized remote access, click
then set a
password.
Summary of Contents for MAXIMUS VIII EXTREME
Page 1: ...Motherboard MAXIMUS VIII EXTREME ...
Page 66: ...1 48 Chapter 1 Product Introduction Chapter 1 ...
Page 72: ...2 6 Chapter 2 Basic Installation Chapter 2 To uninstall the CPU heatsink and fan assembly ...
Page 73: ...ASUS MAXIMUS VIII EXTREME 2 7 Chapter 2 2 1 4 DIMM installation To remove a DIMM ...
Page 74: ...2 8 Chapter 2 Basic Installation Chapter 2 2 1 5 ATX Power connection OR OR ...
Page 75: ...ASUS MAXIMUS VIII EXTREME 2 9 Chapter 2 2 1 6 SATA device connection OR ...
Page 92: ...2 26 Chapter 2 Basic Installation Chapter 2 ...
Page 150: ...3 58 Chapter 3 BIOS Setup Chapter 3 ...
Page 199: ...ASUS MAXIMUS VIII EXTREME 4 49 Chapter 4 Function Keys Shortcut ...






























